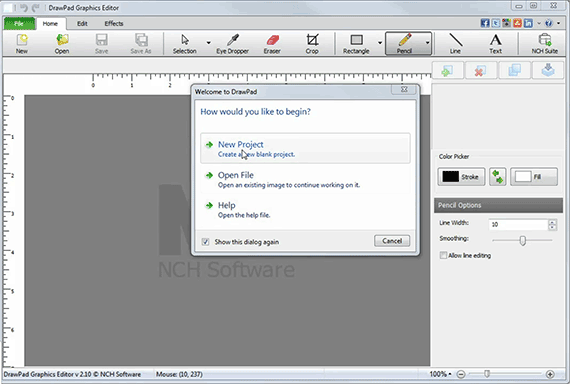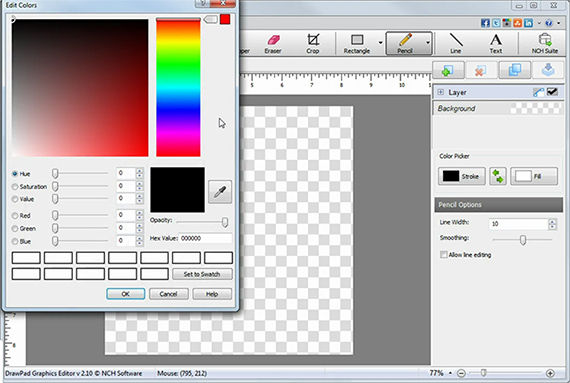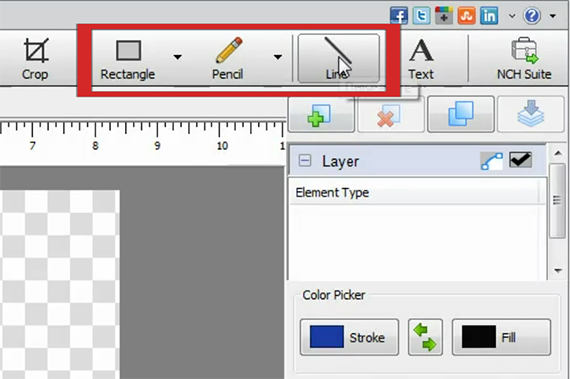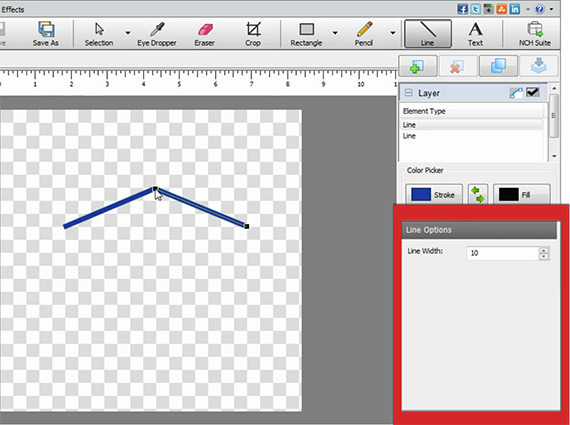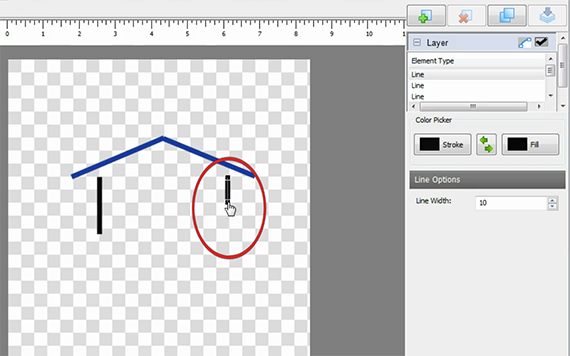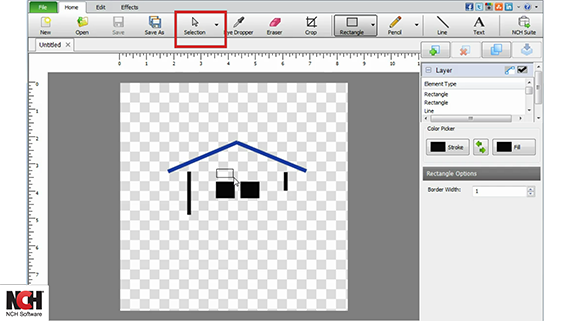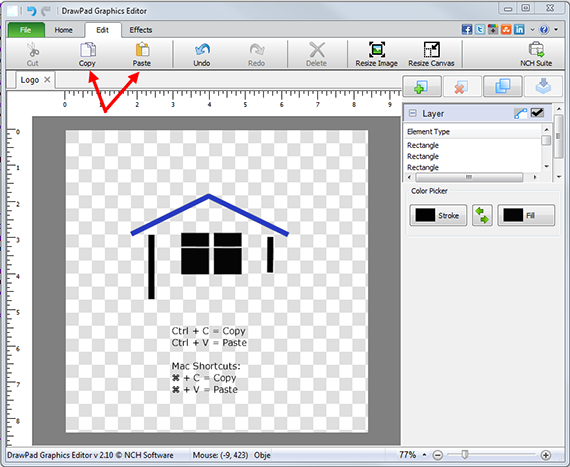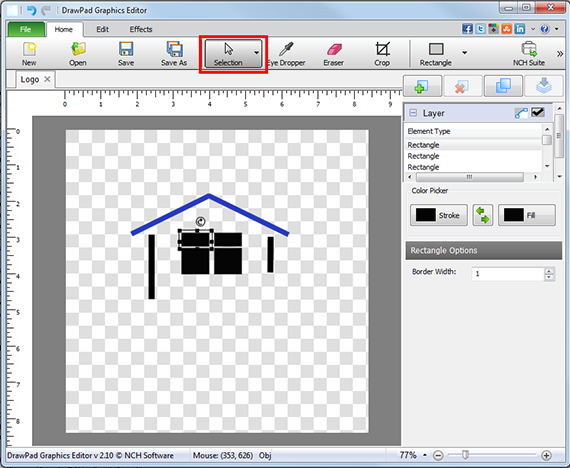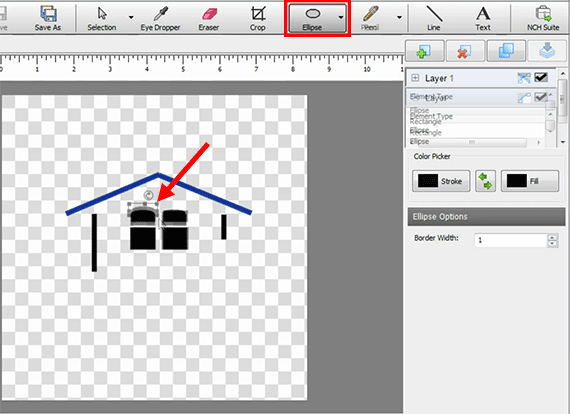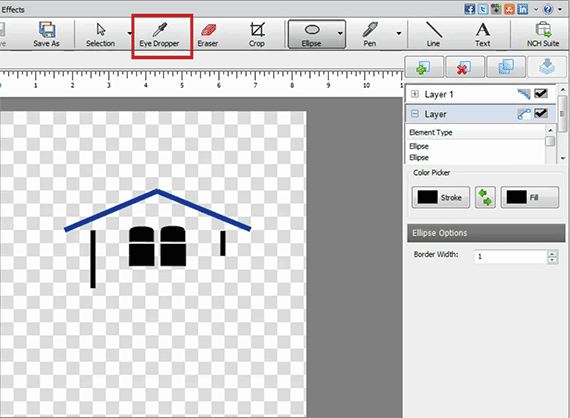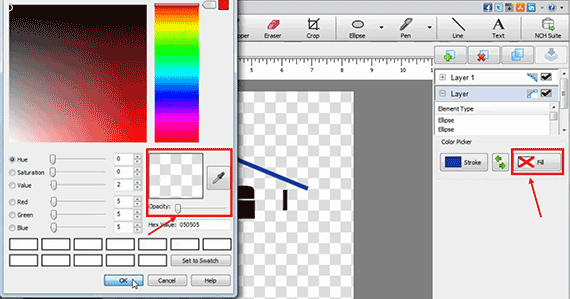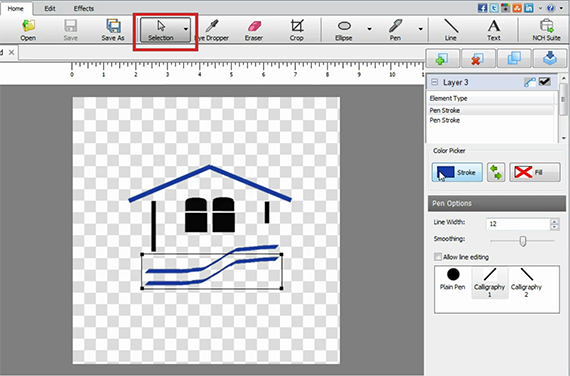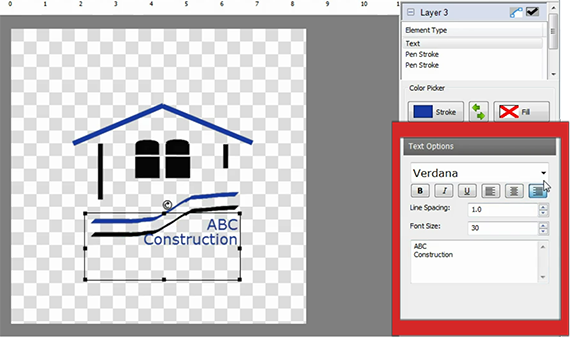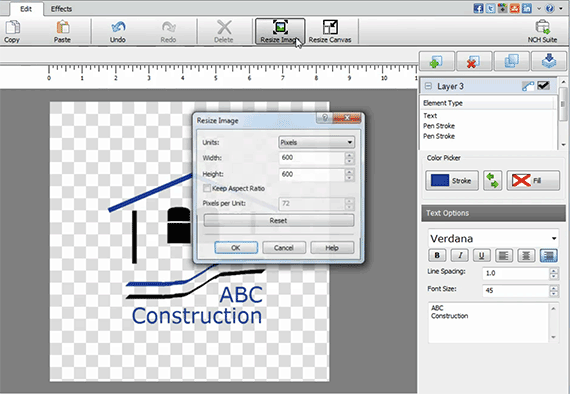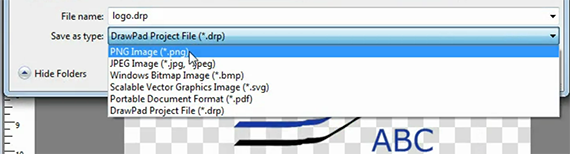How to Design a Logo with DrawPad
DrawPad Graphic Editing Software gives you the ability to make a logo that is both unique and easily scalable.
You will want to design a logo that has a vector format. A vector graphic is based on mathematics, so you never lose quality with size. I’m sure that you’ve taken a photo that looked great as a 4x6, but suddenly became blurry when you enlarged it to 16x20. With a vector-based logo, you can go from the size of a postage stamp to the size of a billboard with the same level of quality.
DrawPad is vector based and a free graphic editor.
To get started designing your logo, you will need the following:
- An idea for your logo design
- Your company name
- Download DrawPad, free graphic design editor