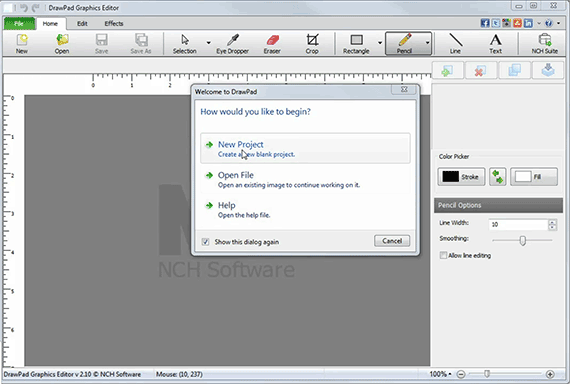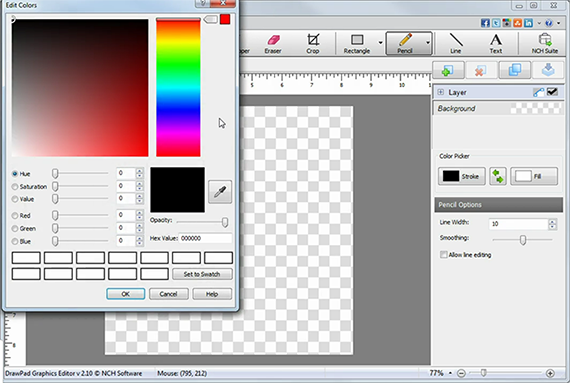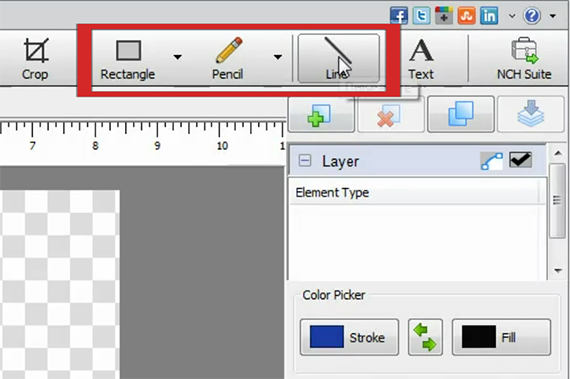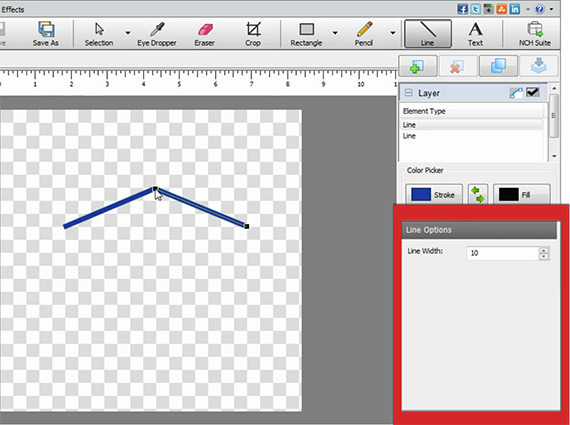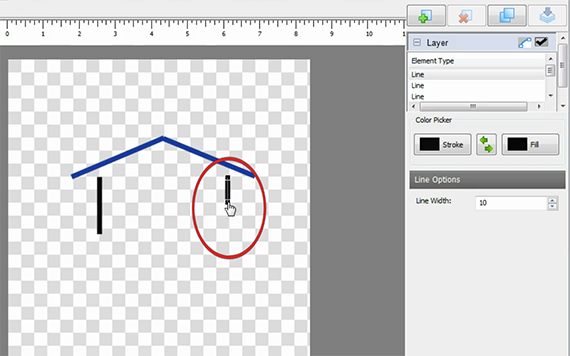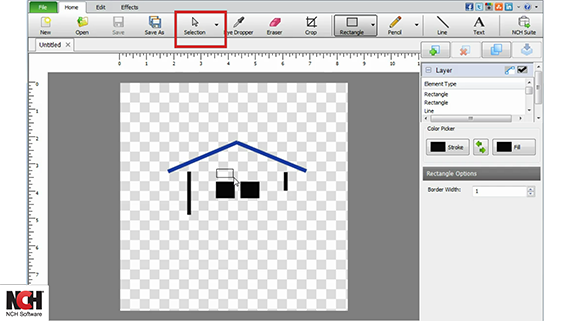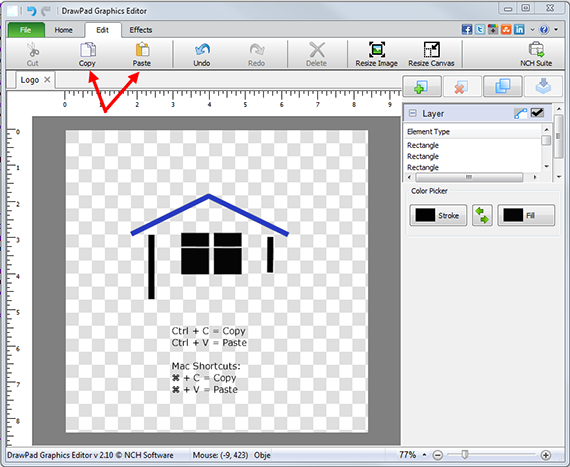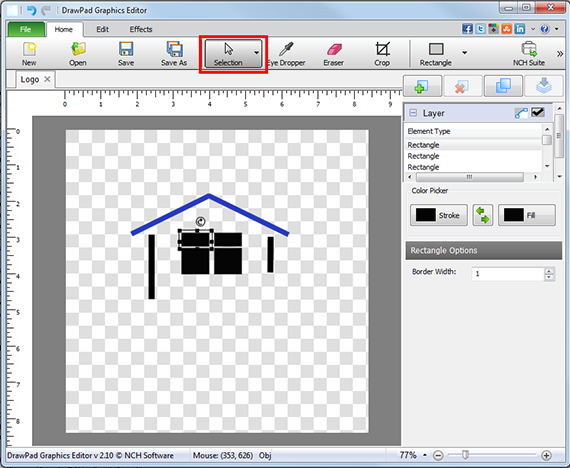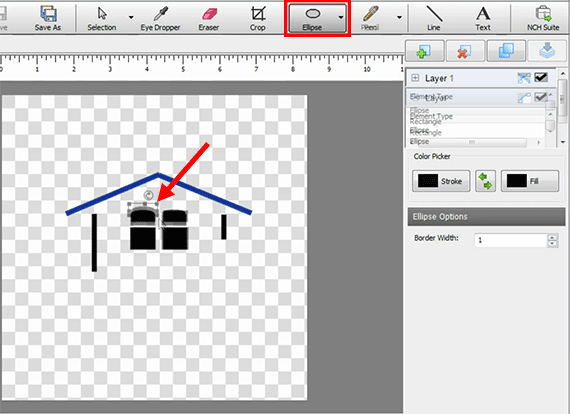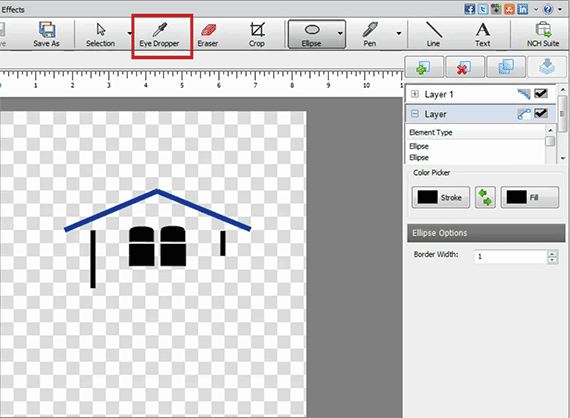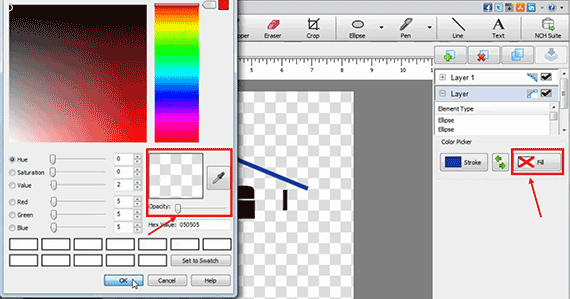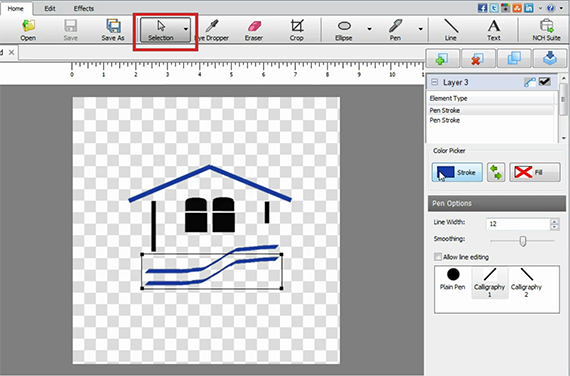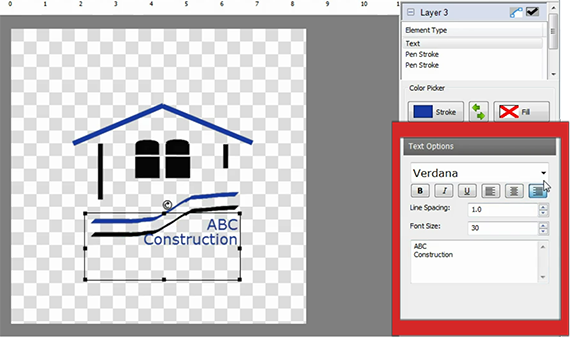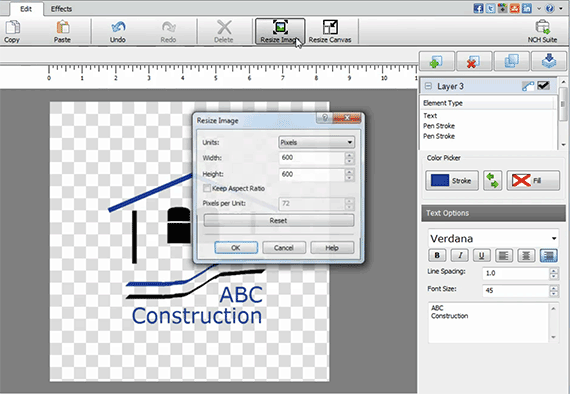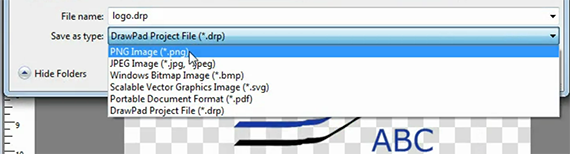Comment créer un logo avec DrawPad
DrawPad vous donne la possibilité de faire un logo unique et extensible.
Nous conseillons de créer votre logo avec un format vectoriel. Un graphique vectoriel est conçu en utilisant les mathématiques afin de ne jamais perdre de qualité avec la taille. Cela est un phénomène commun en photographie, une photo peut sembler parfaite au format 4x6 mais être floue lorsquelle est élargie au format 16x20. Avec un logo vectoriel vous pouvez passer dela taille d'un timbre vers la taille d'un panneau d'affichage tout en conservant le même niveau de qualité.
DrawPad est gratuit et fonctionne avec le format vectoriel.
Pour commencer, il vous faudra:
- Une idée pour votre concept de logo
- Le nom de votre entreprise
- DrawPad, logiciel d'infographie