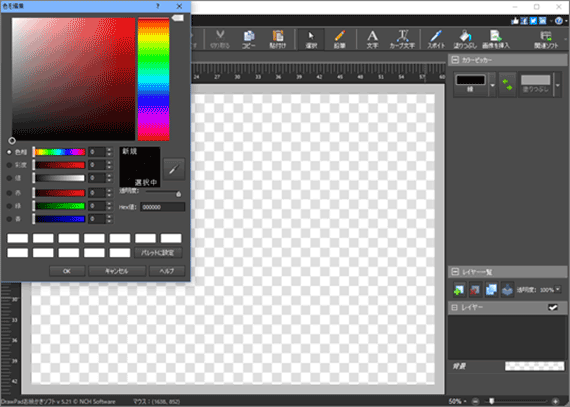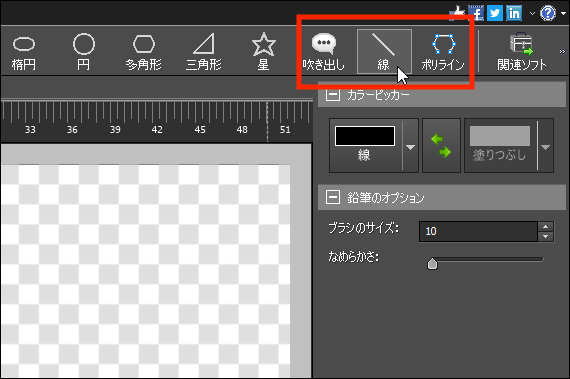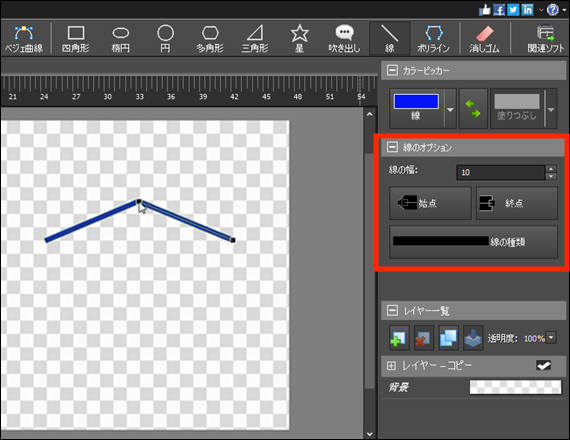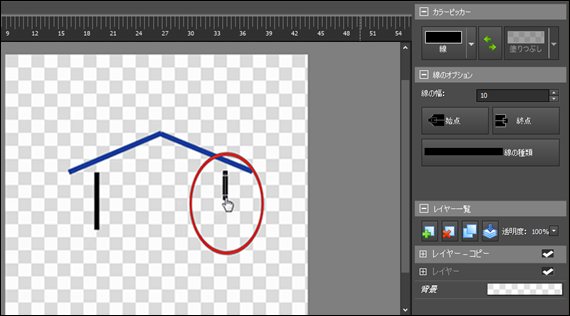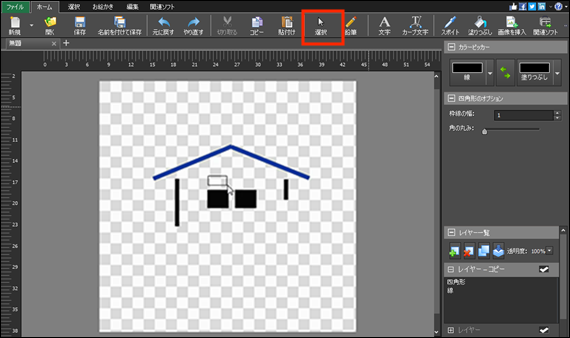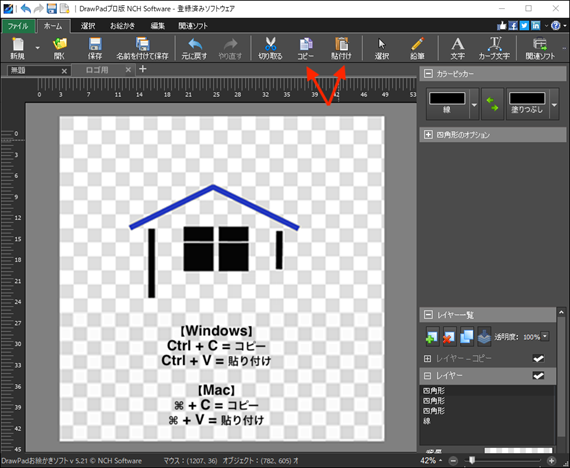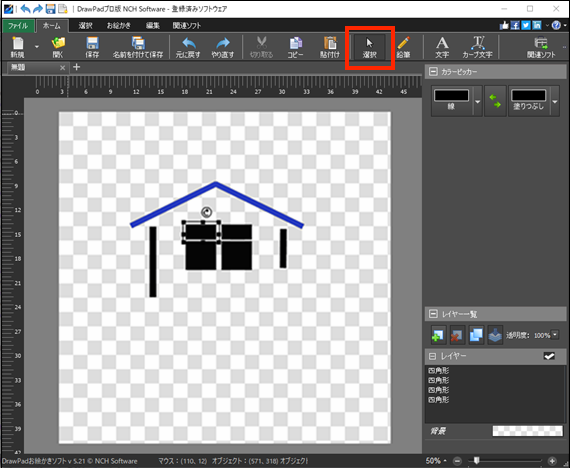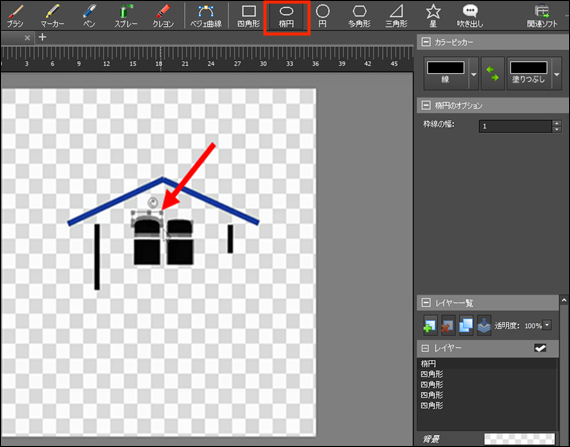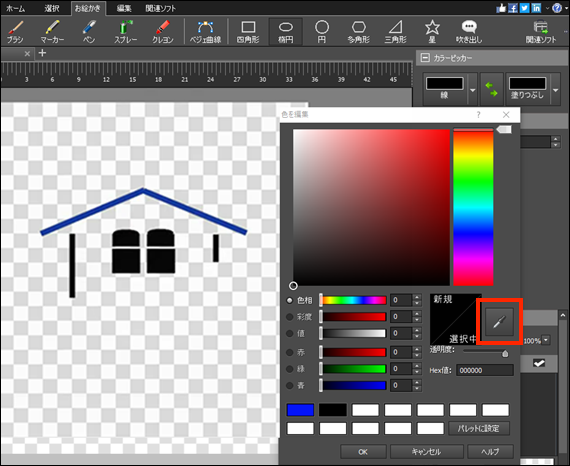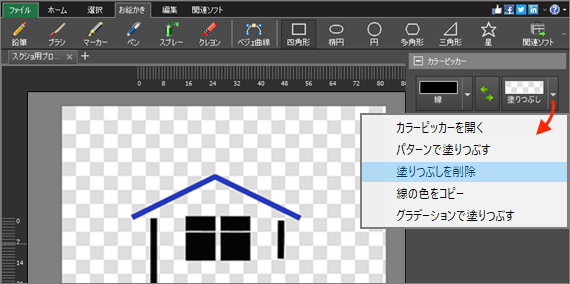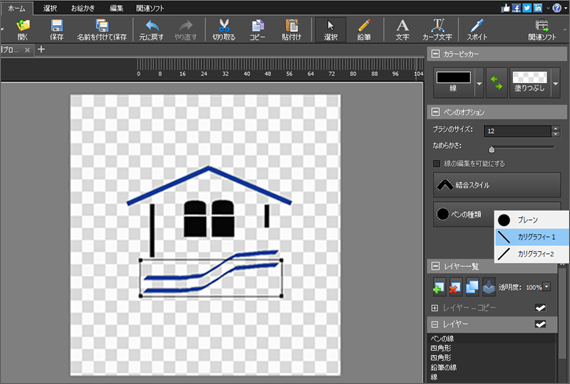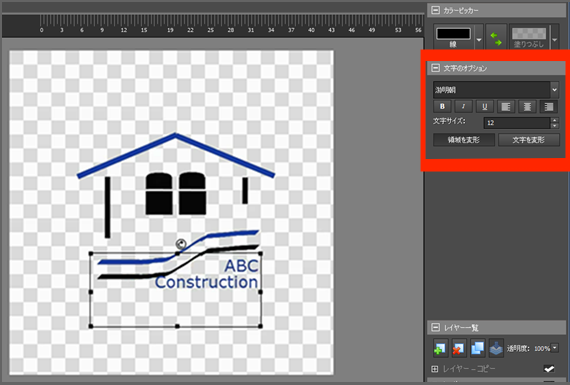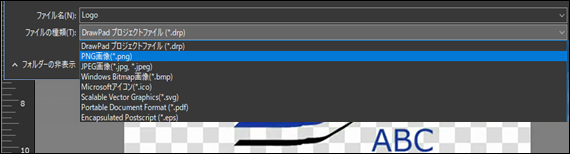DrawPadお絵かきソフトでロゴを作る方法
DrawPadお絵かきソフトを使うと画質を損なわずに拡大できるプロ仕様のロゴを簡単に作ることができます。
ロゴを作成する場合はベクター形式で作成することをお勧めします。ベクター画像は画質を損なわずに画像の拡大ができるため、看板など大きなデザインにロゴを使う際にもクリアな画像でロゴを表示することができます。 ベクター形式のロゴなら名刺からビルボードまでどんなサイズのアイテムにもクリアな画質で表示できます。
DrawPadはベクター形式の画像も作成できる使いやすいお絵かき・グラフィックデザインソフトです。
ロゴの作成に必要なのはこれだけです:
- ロゴデザインのアイデア
- 社名
- DrawPadお絵かきソフト