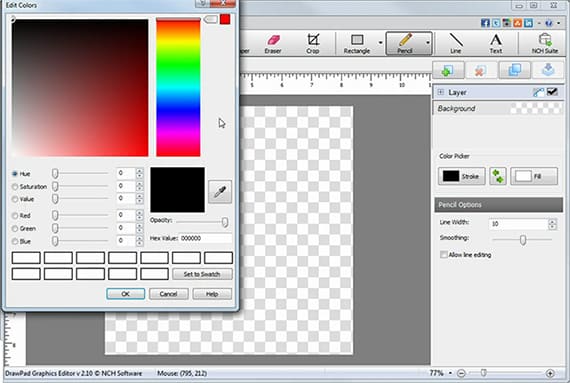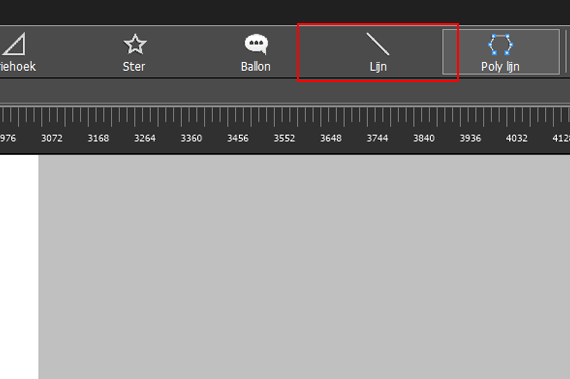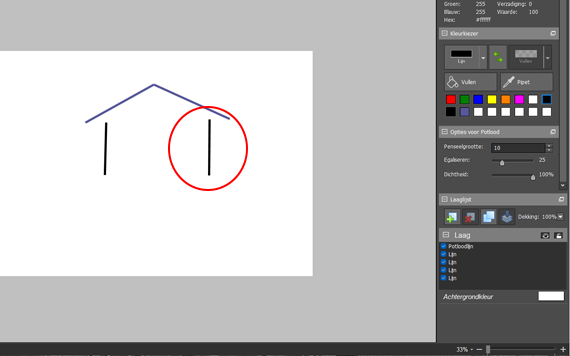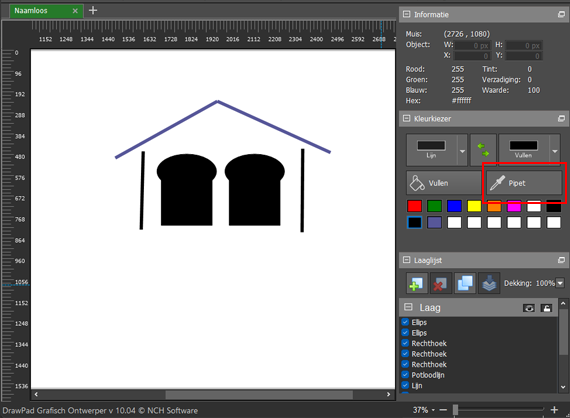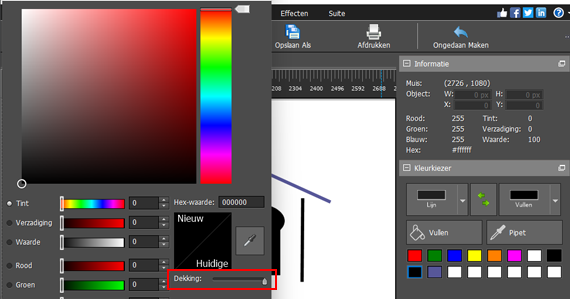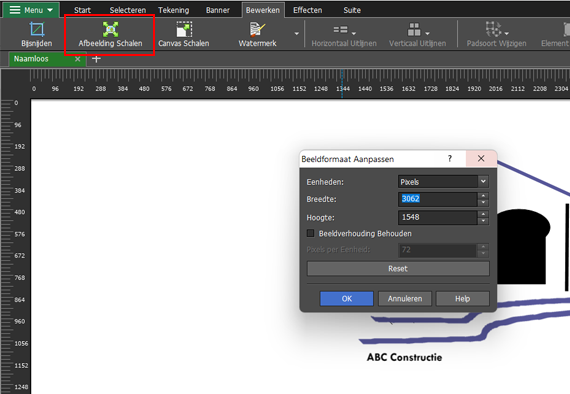Hoe Ontwerp je een Logo met DrawPad
DrawPad Grafische Bewerkingssoftware geeft u de mogelijkheid om een logo te maken dat zowel uniek als gemakkelijk schaalbaar is.
U wilt een logo ontwerpen met een vectorindeling. Een vectorafbeelding is gebaseerd op wiskunde, dus u verliest nooit kwaliteit met grootte. U hebt vast wel eens een foto gemaakt die er als 4x6 prachtig uitzag, maar die plotseling onscherp werd toen u hem vergrootte tot 16x20. Met een vector-gebaseerd logo, kunt u van het formaat van een postzegel naar het formaat van een billboard gaan met hetzelfde kwaliteitsniveau.
DrawPad is vectorgebaseerd en een gratis grafische editor.
Om aan de slag te gaan met het ontwerpen van uw logo, heeft u het volgende nodig:
- Een idee voor uw logo-ontwerp
- Uw bedrijfsnaam
- Download DrawPad, Gratis Grafisch Ontwerp Editor