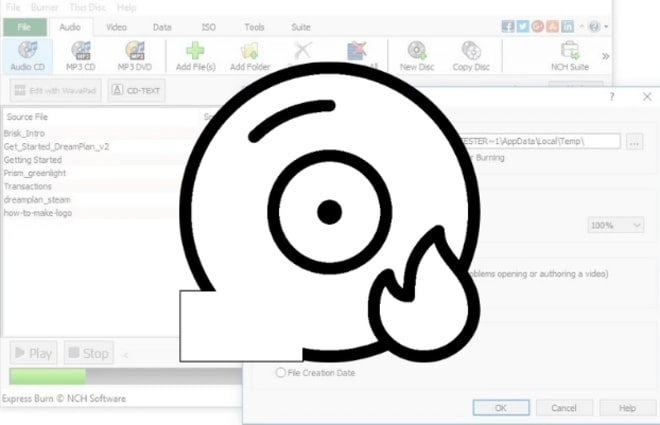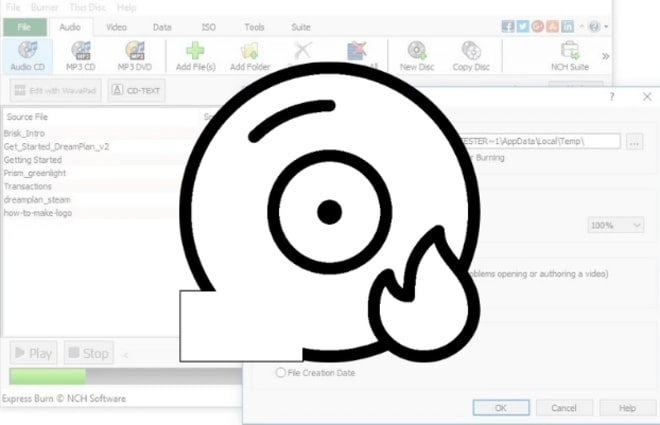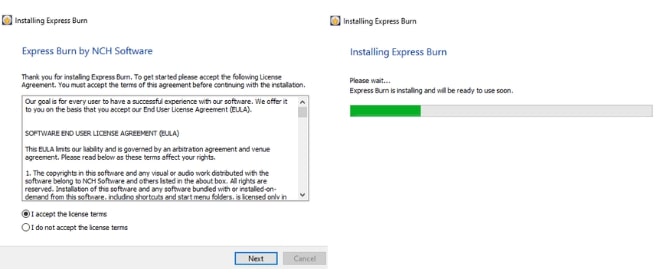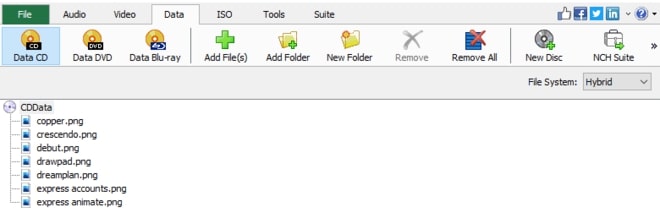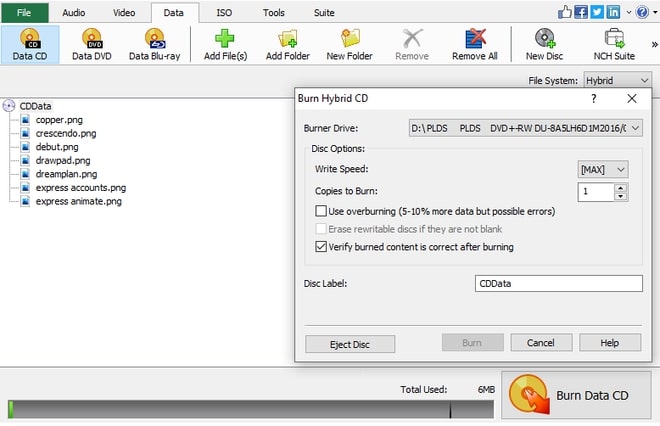How to Burn PDF Files to CD with Express Burn Disc Burning Software
If you want all your data files in one place, burning your PDF files to data CD is very useful. Whether you need to listen, watch, store, share your data using a CD player, computer, or media player, having a high-quality PDF burning software is important in making sure there are no restrictions in burning PDF files to CD. Express Burn is one of the easiest and fastest PDF CD burners, ensuring your PDF files are burned to data CD without any loss in quality. This article will show you how to burn PDF files to CD in 3 easy steps with Express Burn PDF burning software.
1. Download Express Burn Disc Burning Software
Download
Express Burn Disc Burning Software. Follow the installation instructions and after the installation is completed, insert a blank CD into your computer and launch Express Burn.
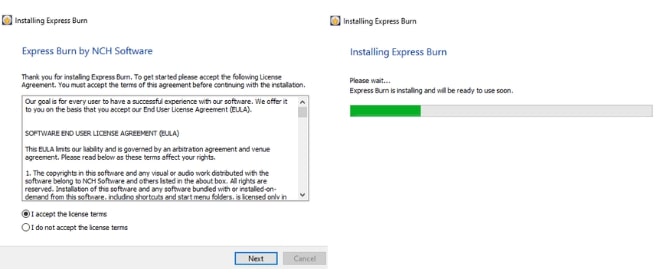
2. Add PDF Files
A dialog box will appear that asks you to select the type of disc you are burning. Select data CD and click Create. In the top menu bar, click on the Add File(s) or Add Folder button to add your PDF files into the burning program. You can also drag and drop your PDF files directly into the program to burn them as well. If you select a PDF file you don't require on the CD, right-click and select Remove.
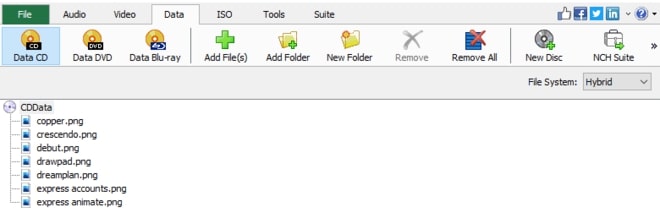
3. Burn PDF files to CD
Once you have added your PDF files, click on the Burn data CD button. You will then be presented with additional burn process settings such as the burner drive, write speed, number of copies and more. The default burning speed is the maximum speed allowed by the writer and the media. You can select a slower burning speed at your will. Once you are happy with your settings, click on Burn to begin burning your PDF files to CD.
All that’s left to do is to sit back and wait for the writing and verification to be completed. On completion, a pop-up will appear letting you know that the burn has been successful and your audio CD is ready to use.
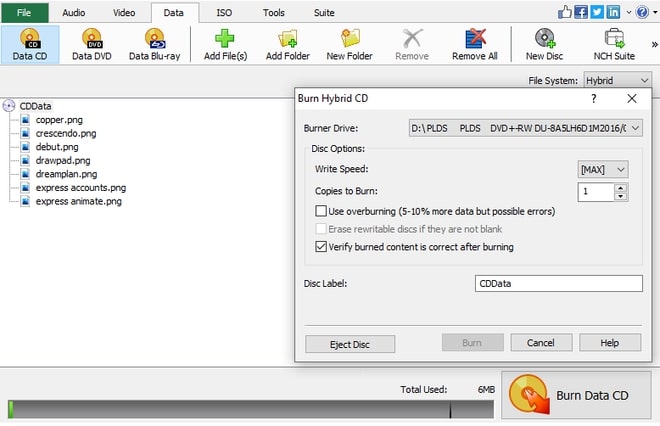
Like what you see? |  |