Anleitungen

So wird's gemacht: Hinzufügen eines Overlay-Bilds
Eine Anleitung, die zeigt, wie man ein Overlay-Bild in PhotoPad hinzufügt
PhotoPad ist ein einfach zu bedienender Fotoeditor.
Herunterladen, Installieren und Starten von PhotoPad Foto-Editor auf Ihrem Computer. |  |
- Herunterladen und installieren von PhotoPad Fotobearbeitungssoftware.

- Öffnen Sie Ihr Bild in PhotoPad, indem Sie Strg + O auf Ihrer Tastatur drücken oder es per Drag & Drop direkt in das Programm ziehen.

- Klicken Sie auf der Symbolleiste der Registerkarte Start oder Extras auf die Schaltfläche Bild, um eine Überlagerungsbildebene hinzuzufügen. Sie können auch eine Bilddatei per Drag & Drop auf Ihr vorhandenes Bild in PhotoPad ziehen, um eine Overlay-Bildebene hinzuzufügen.
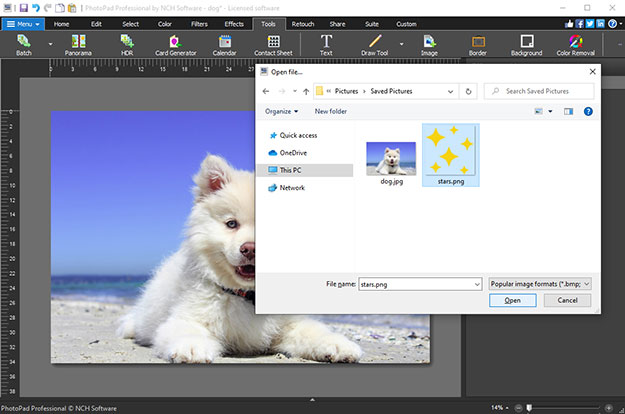
- Um Ihr Overlay-Bild zu positionieren, bewegen Sie Ihre Maus darüber, dann wird der Cursor zu einem vierseitigen Pfeil, klicken und ziehen Sie das Bild, um seine Position anzupassen.
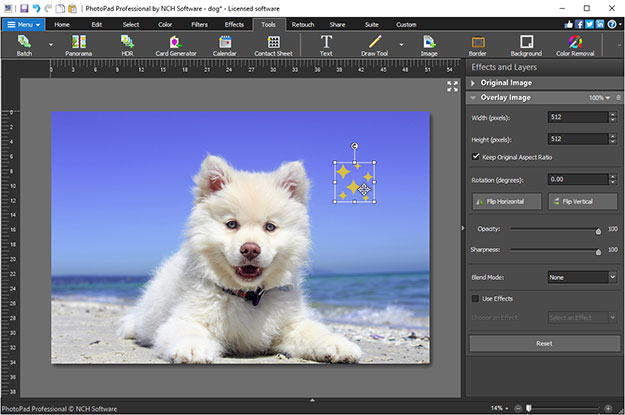
- Um die Größe des Overlay-Bilds zu ändern, halten Sie einen der Größenänderungspunkte auf dem Auswahlrahmen des Bildes gedrückt und ziehen Sie ihn nach außen oder innen, um die Bildgröße zu vergrößern und zu verringern. Alternativ können Sie die Eigenschaftswerte Breite und Höhe im Ebenenbedienfeld auf der rechten Seite bearbeiten, um die Größe des Bildes zu ändern.
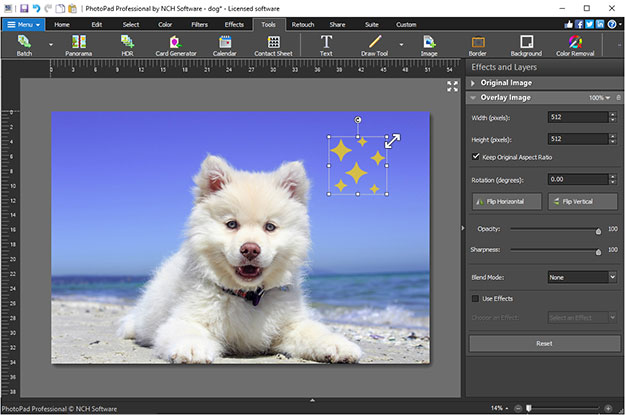
- Um das Overlay-Bild zu drehen, klicken und ziehen Sie auf den Drehpunkt oben im Bild. Ziehen Sie in die Richtung, in die Sie Ihr Bild drehen möchten. Alternativ können Sie den Eigenschaftswert Drehung im Ebenenfenster auf der rechten Seite bearbeiten, um das Bild zu drehen.
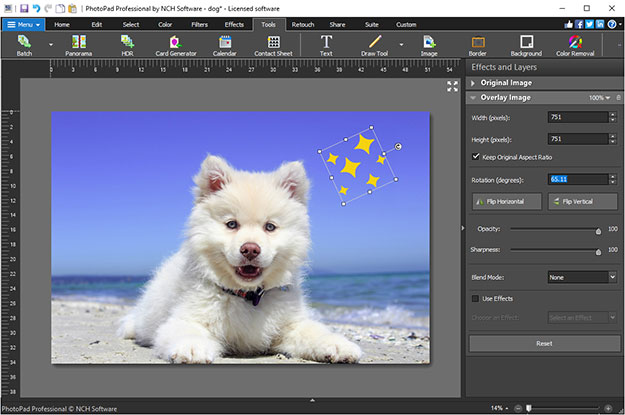
- Wenn Sie im Ebenenfenster auf der rechten Seite auf Horizontal spiegeln oder Vertikal spiegeln klicken, wird das Bild entsprechend gespiegelt.
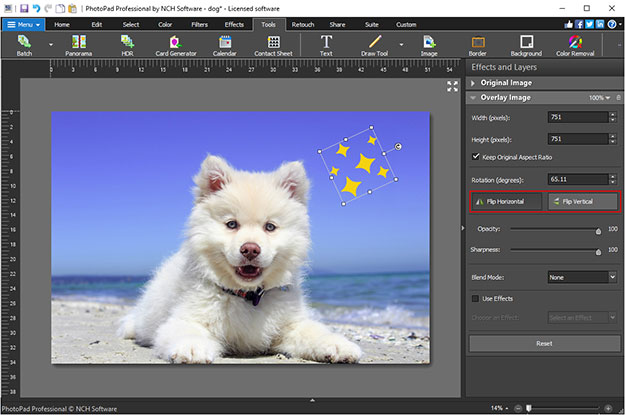
- Durch Bearbeiten des Deckkraftwerts wird das Overlay-Bild transparenter gestaltet. Verschieben Sie den Schieberegler im Ebenenbedienfeld nach links, um die Transparenz zu erhöhen.
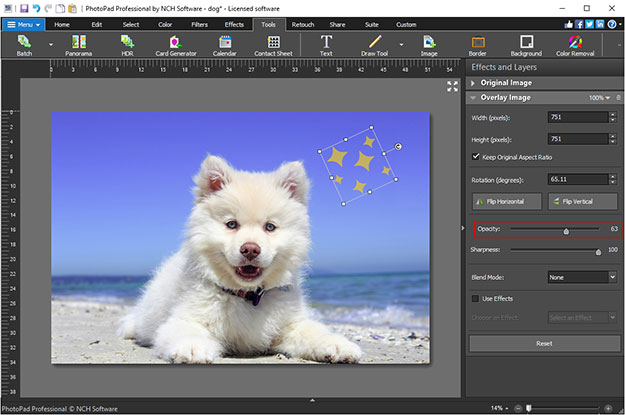
- Wenn Sie den Schärfewert bearbeiten, wird der Rand des Überlagerungsbilds weicher auf. Für eine harte Kante belassen Sie den Wert bei 100. Bewegen Sie den Schieberegler nach links, um die Weichheit der Überlagerungsbildkante zu erhöhen.
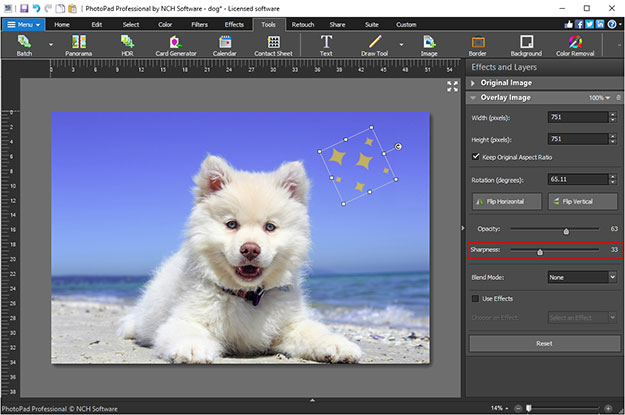
- Der Mischmodus bestimmt, wie das Überlagerungsbild mit dem darunter liegenden Bild interagiert. Testen Sie die verschiedenen Modi, um zu sehen, welcher Ihnen den gewünschten Effekt verleiht.
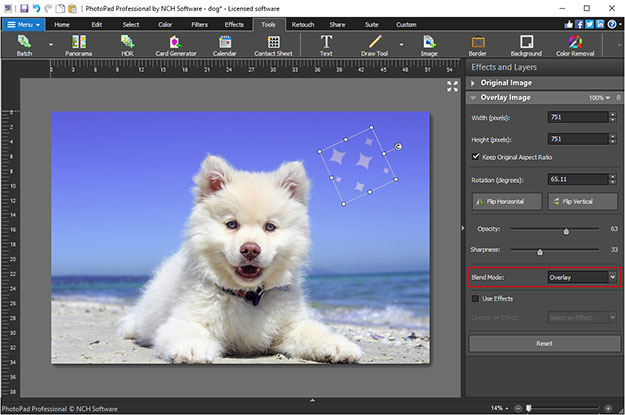
- Wenn Sie einen Effekt nur auf das Overlay-Bild anwenden möchten, aktivieren Sie das Kontrollkästchen neben Effekte verwenden und wählen Sie den gewünschten Effekt aus der Dropdown-Liste aus.
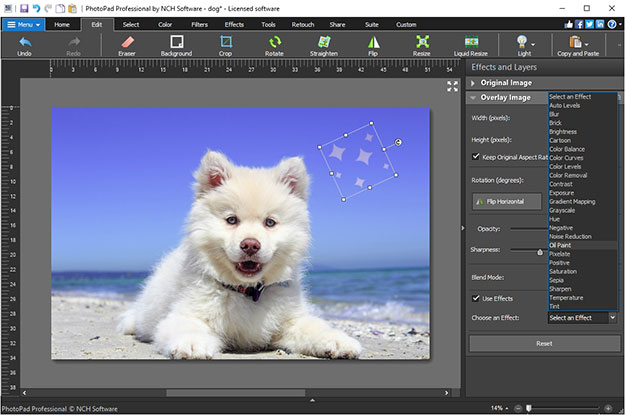
Gefällt Ihnen, was Sie sehen?Laden Sie PhotoPad hier herunter: Laden Sie einfach PhotoPad Foto-Editor herunter und installieren Sie es, um zu beginnen. |  |
