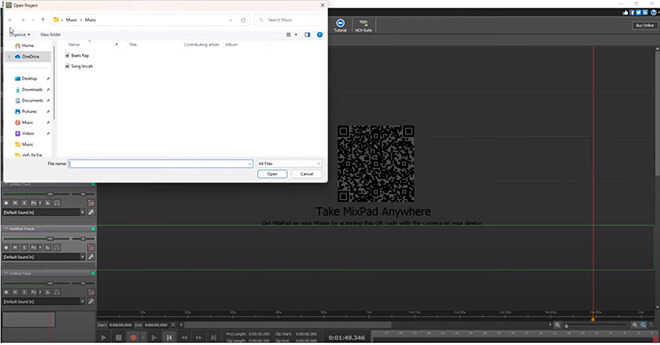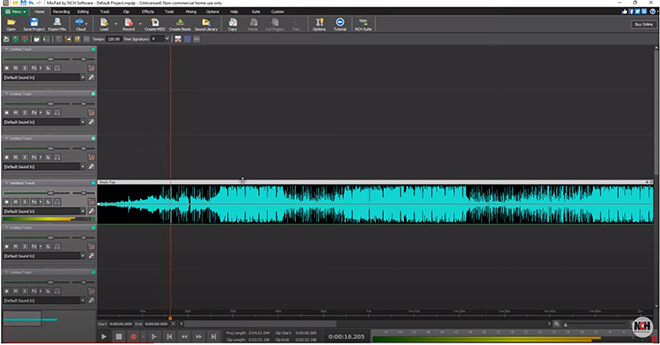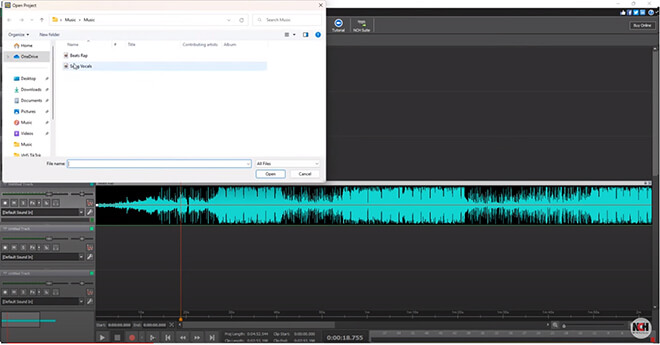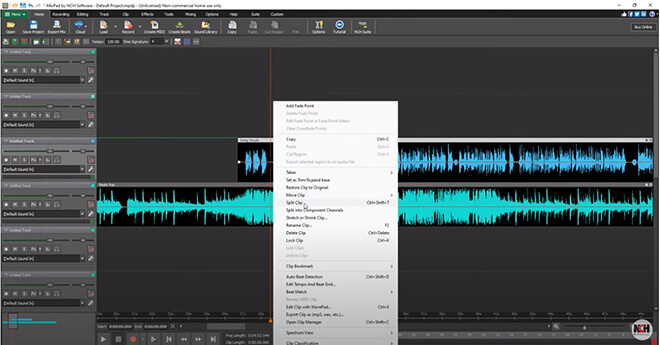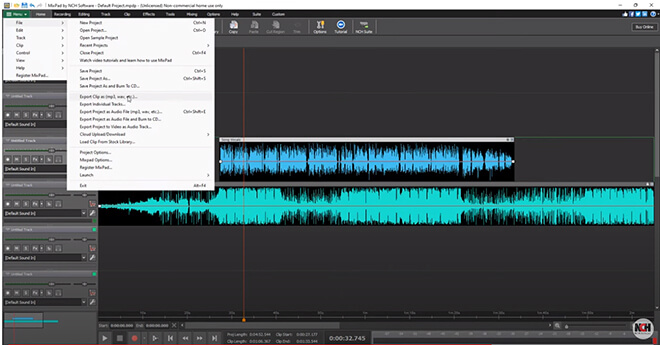Möchten Sie Ihre Musikmixe auf die nächste Stufe heben?
Suchen Sie nicht weiter. Es ist an der Zeit, das volle Potenzial Ihrer Mixe/Songs zu entfesseln und mit der Beat-Magie von Mixpad einen ernsthaften Groove hinzuzufügen!
Diese Anleitung zeigt, wie Sie mit Leichtigkeit und Stil Beat hinzufügen können. Wählen Sie den perfekten Beat und fügen Sie ihn zu jedem Song hinzu, um ein wahrhaft ausgefeiltes Meisterwerk zu schaffen. Egal, ob Sie ein angehender Beatmaker oder ein erfahrener Profi sind, dieser Leitfaden wird Ihre Mixe mit Sicherheit auf die nächste Stufe der Kreativität und Raffinesse heben. Lassen Sie uns den Ball ins Rollen bringen.
- MixPad Mehrspur Mixer
- Einen Windows-PC oder Mac-Computer
- Audio-Beats
- Audio-Gesang oder Audio-Clip nur mit Gesang
Herunterladen, Installieren und Starten von MixPad Mehrspur Mixer auf Ihrem Computer.