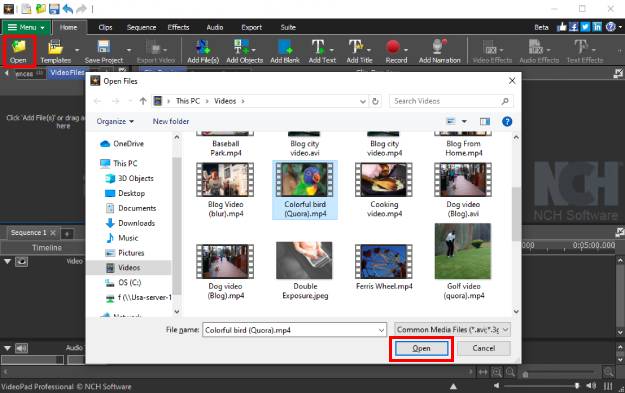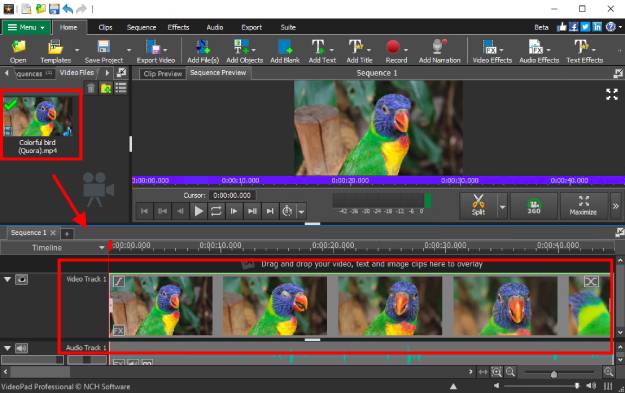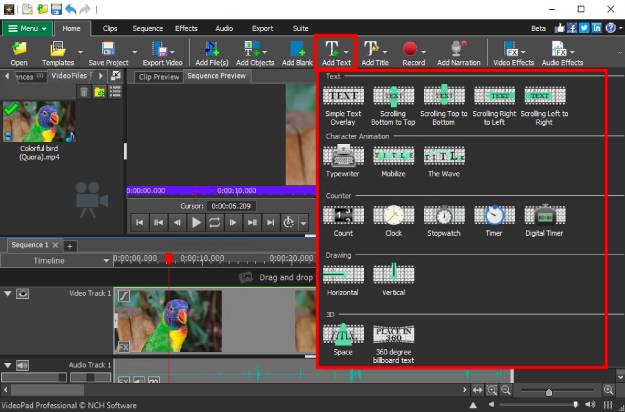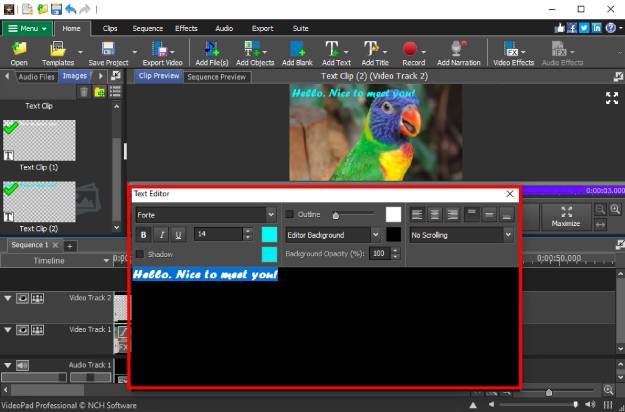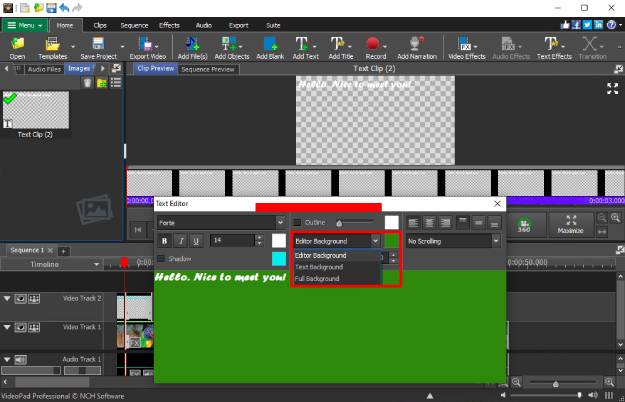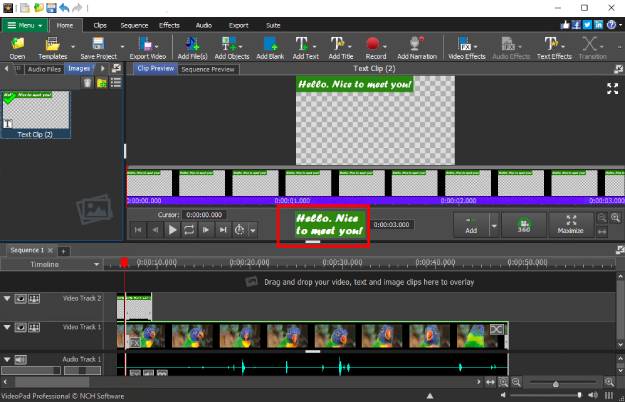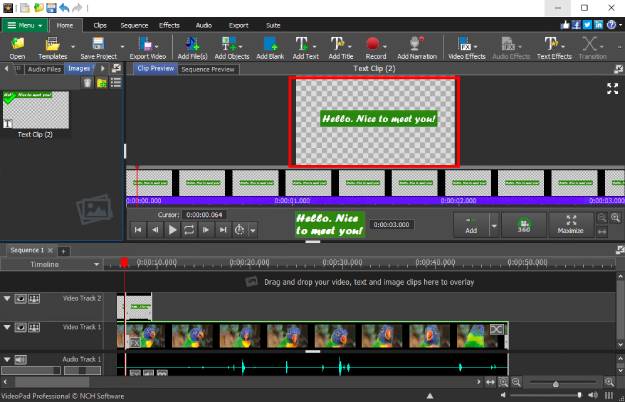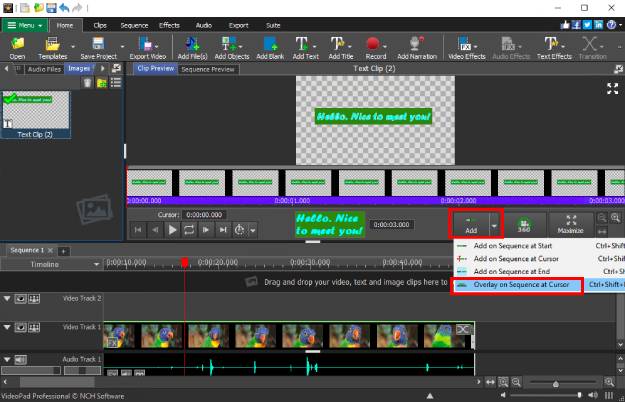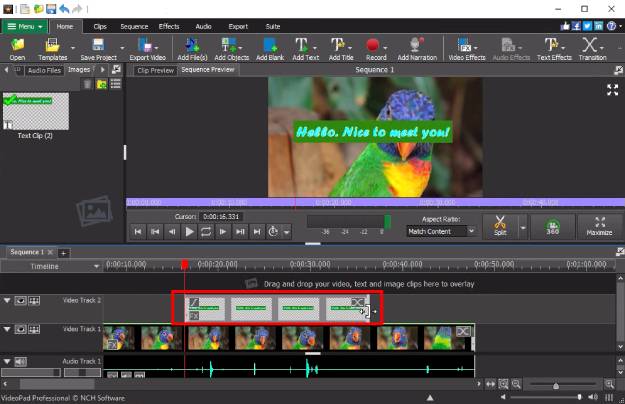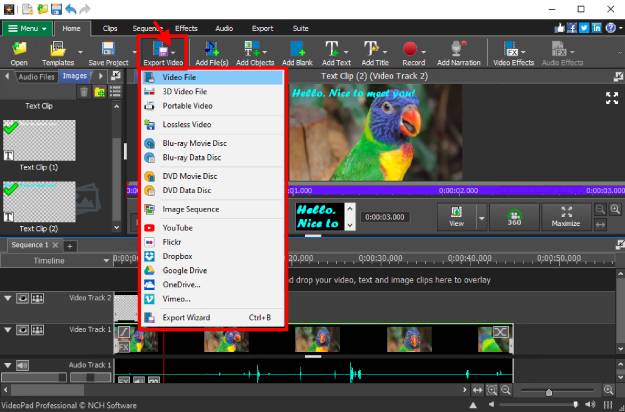Das Hinzufügen von Text zu Videos ist mit VideoPad ganz einfach. Fügen Sie Ihren Videos Text hinzu, teilen Sie sie online, erhalten Sie mehr Likes oder machen Sie einfach jemanden mit personalisierten Nachrichten glücklich.
- VideoPad Video Editor
- Windows PC oder Mac Computer
- Ein Video, dem Sie Text hinzufügen möchten
Laden Sie VideoPad Video Editor auf Ihren Computer herunter, installieren und starten Sie es.