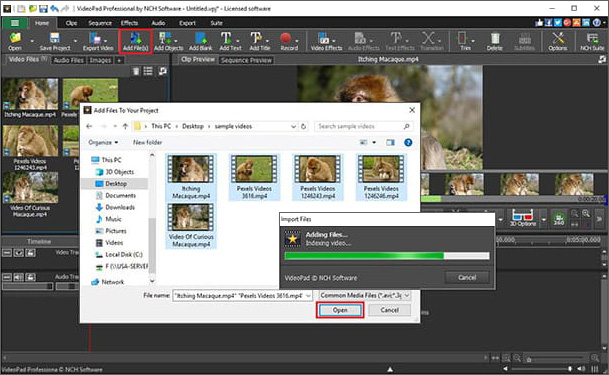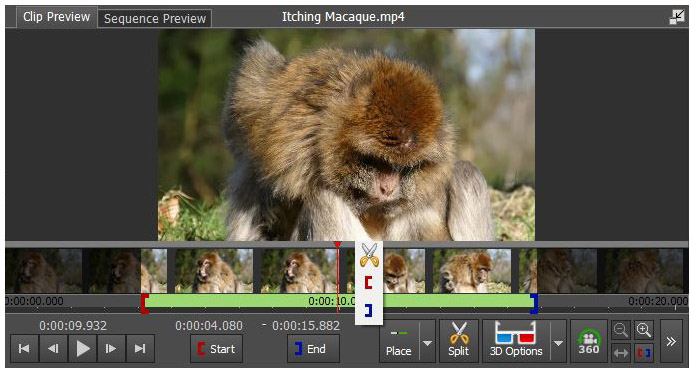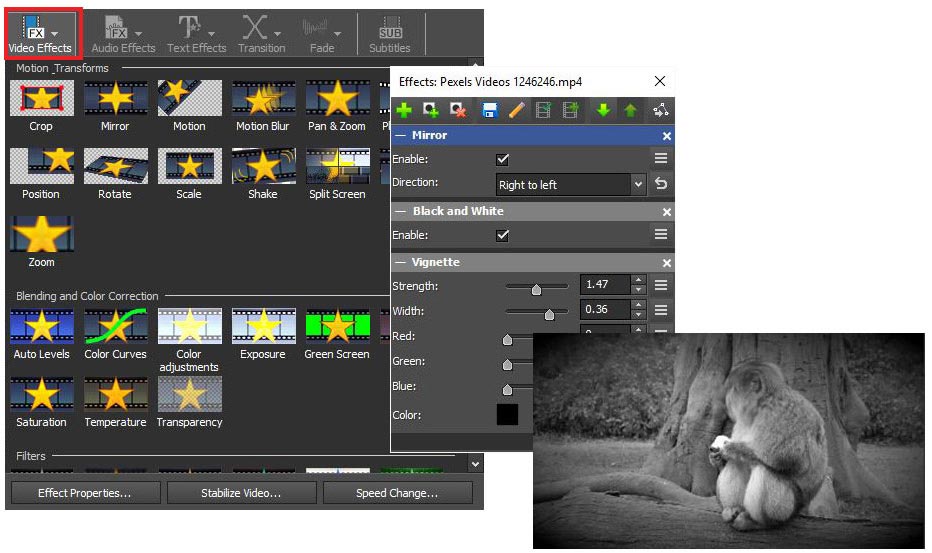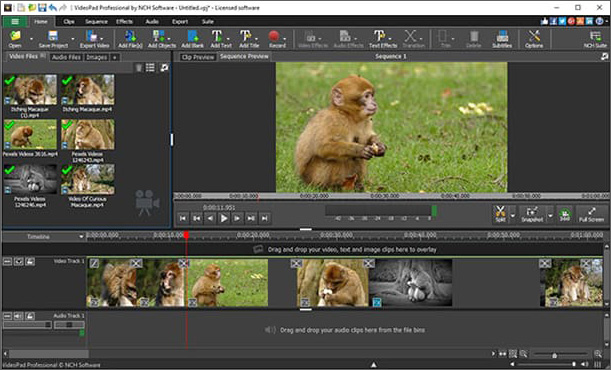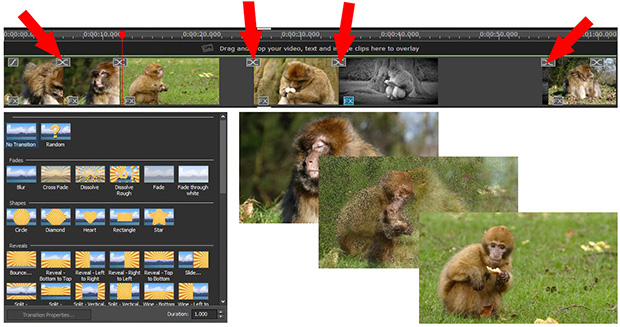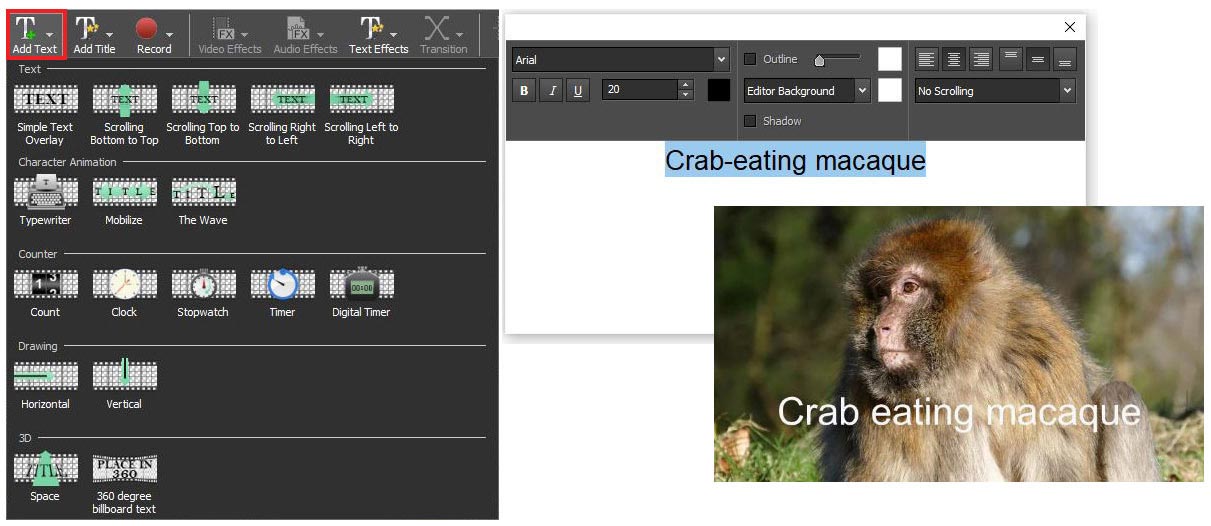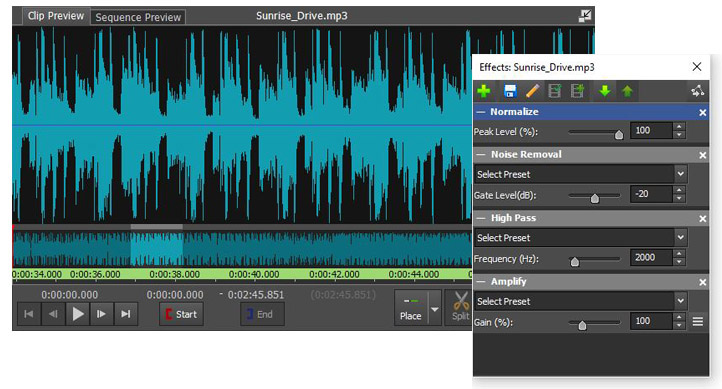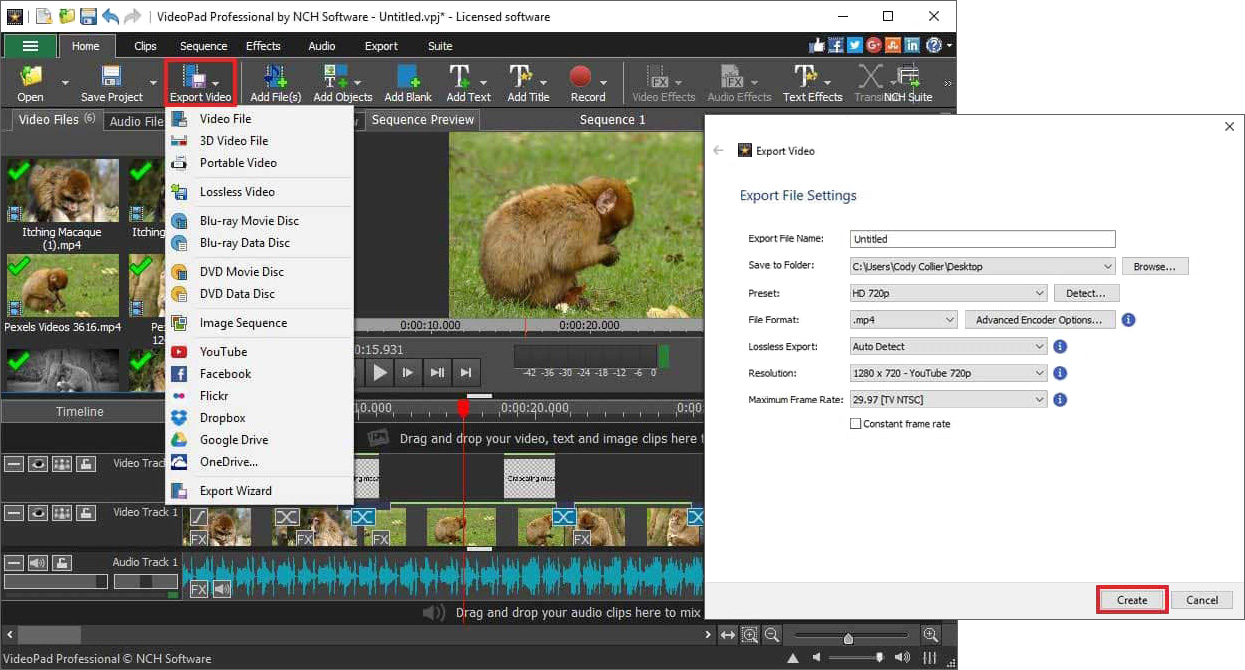So bearbeiten Sie Videos in VideoPad
Eine Anleitung zum Bearbeiten von Videos in VideoPad
Wenn Sie lernen, wie Sie Videos bearbeiten, können Sie Ihr gesamtes Videomaterial in etwas Großartiges verwandeln. Sie können Videos kombinieren, Effekte, Audio und Overlay-Text hinzufügen, um aus Ihren Videos Filme zu erstellen. Mit einem einfachen Video-Editor wie VideoPad Videobearbeitungssoftware können Sie schnell lernen, wie Sie Videos bearbeiten und mit Leichtigkeit Ihre eigenen Filme machen.
- VideoPad Videobearbeitungssoftware
- Videomaterial zum Bearbeiten
- Audiodateien, falls gewünscht