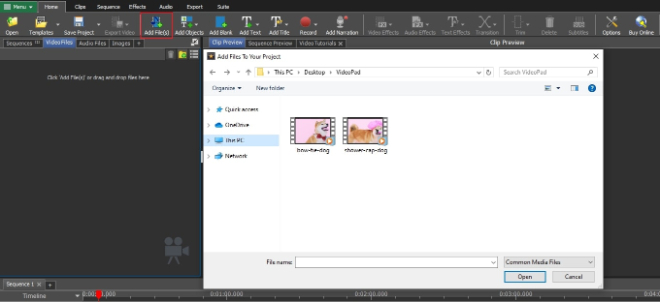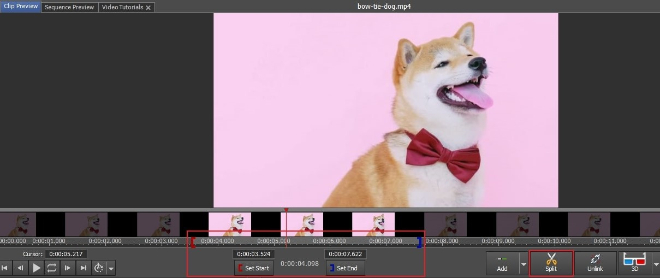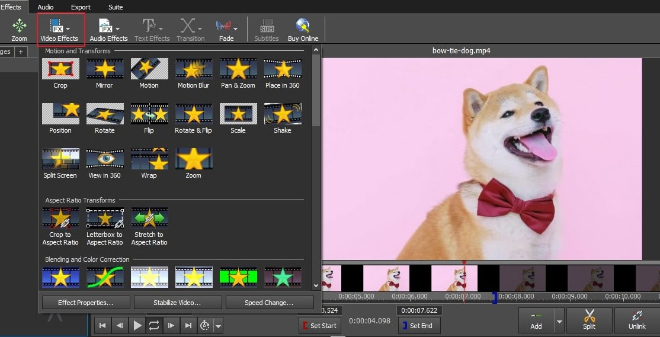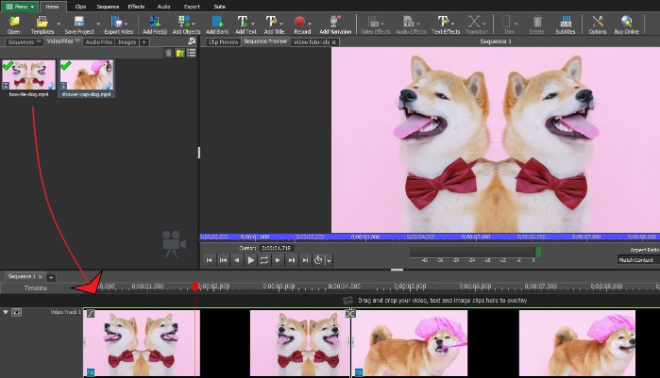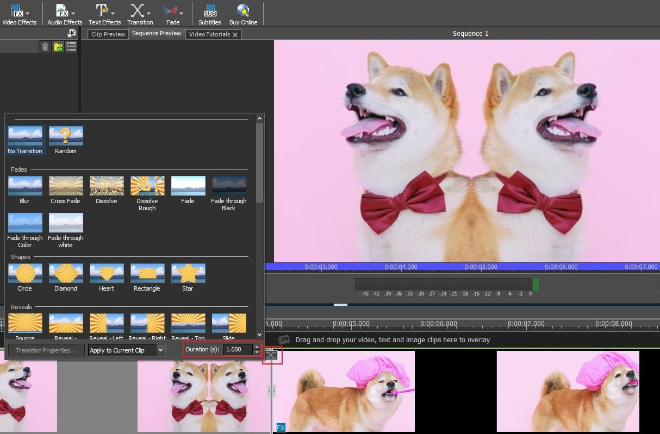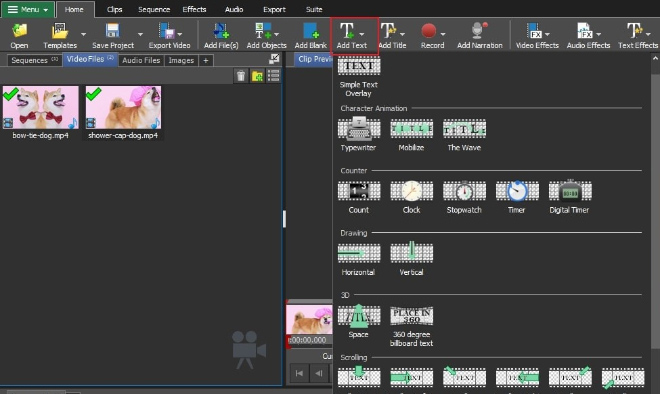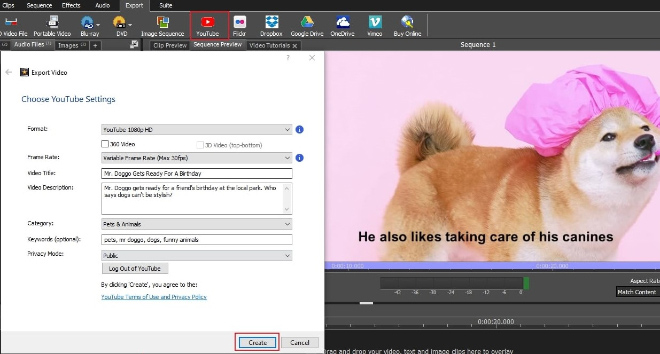1. VideoPad herunterladen
Laden Sie die YouTube-Bearbeitungssoftware für VideoPad herunter, installieren und starten Sie das Programm auf Ihrem Computer.
2. Videodatei(en) importieren
Klicken Sie auf das Symbol Dateien hinzufügen, um Ihre Videodateien hochzuladen. Alternativ können Sie Ihre Videos per Drag & Drop direkt in die VideoPad-Oberfläche ziehen.
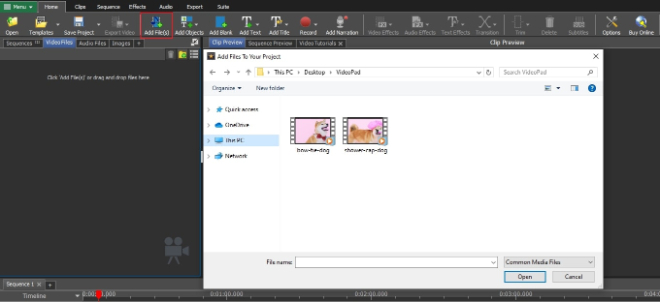
- Stellen Sie sicher, dass das Seitenverhältnis Ihres Videos 16:9 beträgt, um ein optimales YouTube-Seherlebnis zu erzielen.
3. Videos schneiden
Ziehen Sie im Fenster "Clip-Vorschau" die roten Start- und blauen Stopp-Markierungen, um die uninteressanten und langen Abschnitte des Videos auszuschneiden. Sie können das Video in zwei Teile teilen, indem Sie die rote Stoppmarkierung ziehen und das Symbol Teilen (Schere) auswählen.
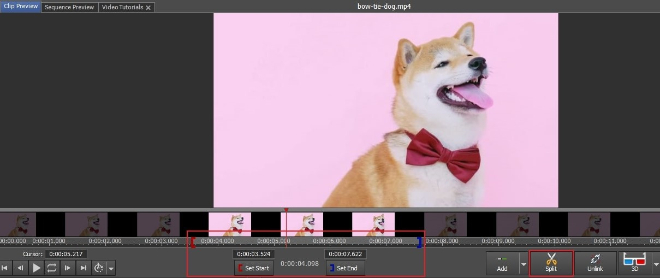
4. Videoeffekte hinzufügen
Wählen Sie auf der Registerkarte "Effekte" das Symbol Videoeffekte in der Hauptsymbolleiste aus, um das Effektfenster zu starten. Wählen Sie aus einer Reihe von Effekten, darunter Zuschneiden, Bewegung, Verwackeln, Automatische Ebenen, Weichzeichnen und mehr. Fühlen Sie sich frei, sie alle zu erkunden. Sie können auch die Intensität, den Auswahlbereich und mehr eines Effekts ändern.
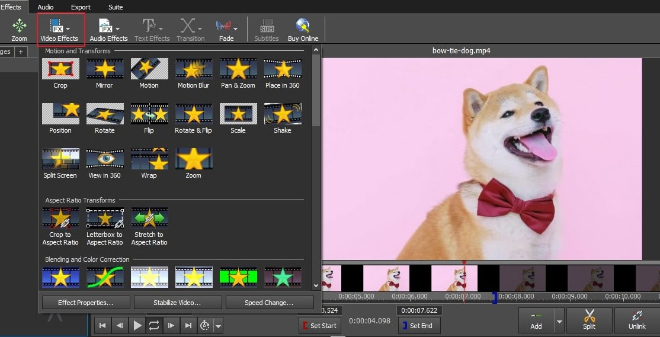
5. Ziehen Sie Ihre Clips in die Timeline
Sobald Sie Ihre Videos zugeschnitten und die gewünschten Videoeffekte hinzugefügt haben, ist es Zeit, sie auf der Timeline zu platzieren, damit Sie sie neu anordnen können. Ziehen Sie Ihre Videos per Drag & Drop aus dem Videodateibehälter in die Timeline darunter. Wenn die Datei grün markiert ist, wissen Sie, dass sie erfolgreich zur Zeitleiste hinzugefügt wurde.
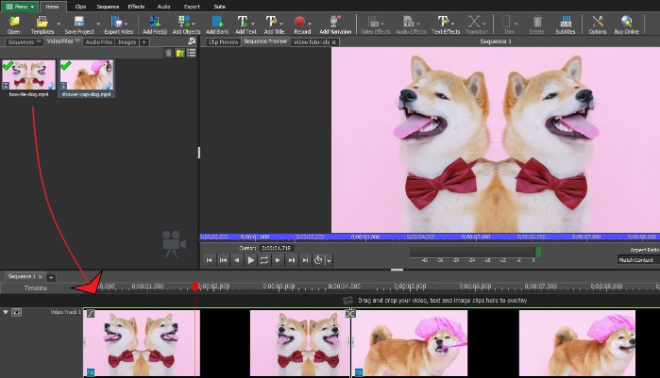
6. Übergänge hinzufügen
Machen Sie Ihre Videowiedergabe nahtlos mit reibungslosen Übergängen. Klicken Sie auf das Symbol 𝒳 zwischen zwei beliebigen Videoclips in Ihrer Timeline, um das Fenster für Videoübergänge zu öffnen. Wählen Sie aus einer Reihe verschiedener Übergänge und passen Sie die Dauer mit den Pfeiltasten an oder geben Sie den Wert für die Dauer ein.
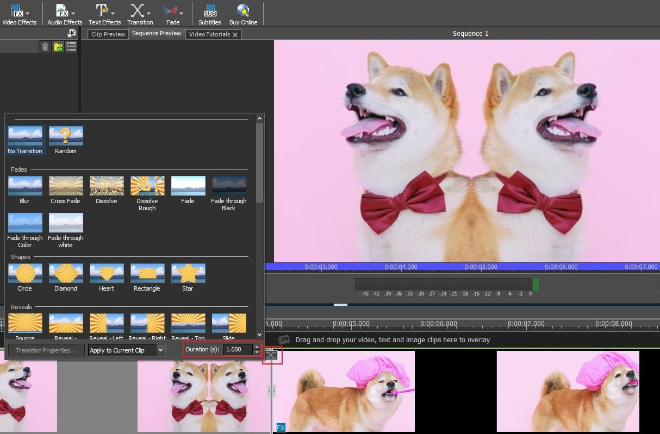
7. Text hinzufügen
Wählen Sie die Schaltfläche Titel hinzufügen oder die Option Texteffekte in der Hauptsymbolleiste, um aus einer Reihe von Textüberlagerungen auszuwählen. Wenn Sie einen Texteffekt ausgewählt haben, geben Sie Ihren Text in das Textfeld ein und passen Sie dessen Stil und Farbe an.
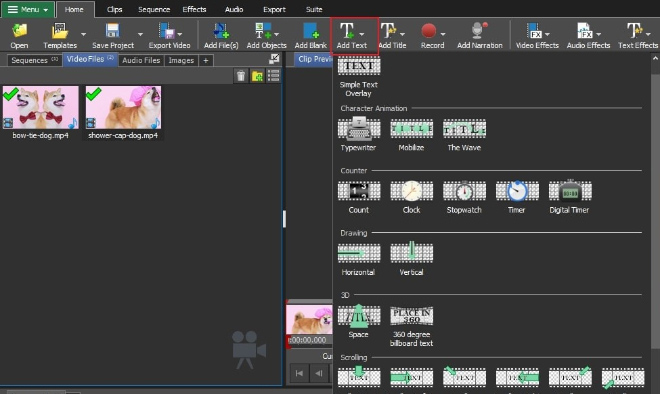
- Die ersten 3 Sekunden deines YouTube-Videos sind entscheidend dafür, ob der Betrachter das gesamte Video sieht oder nicht. Stellen Sie sicher, dass Sie ein Intro erstellen, das einfach und eingängig ist!
8. Audioeffekte hinzufügen
Importieren Sie eine Audiodatei, indem Sie auf die Schaltfläche Dateien hinzufügen klicken und die Audiodatei zur Zeitleiste hinzufügen. Wählen Sie die Audiodatei aus und navigieren Sie zur Registerkarte Audioeffekte oder doppelklicken Sie auf die Datei, um das Audioeffektfenster zu öffnen. Wenden Sie die gewünschten Audioeffekte wie Normalisierung, Rauschunterdrückung, Verstärkung und mehr an.

- Sie können Audio auch direkt in VideoPad für Kommentare aufnehmen, Audio von einer CD importieren, kostenloses Audio hinzufügen oder Text in Sprache konvertieren.
9. Export to YouTube
Sobald Ihr Video zum Hochladen bereit ist, navigieren Sie zum Abschnitt Exportieren und klicken Sie auf das Symbol YouTube. Wähle dein gewünschtes YouTube-Format, deine Auflösung und deine Bildrate aus. Füge deinen Titel, deine Beschreibung und andere Einstellungen hinzu und klicke dann auf "Erstellen", um dein YouTube-Konto zu verknüpfen und dein Video hochzuladen.
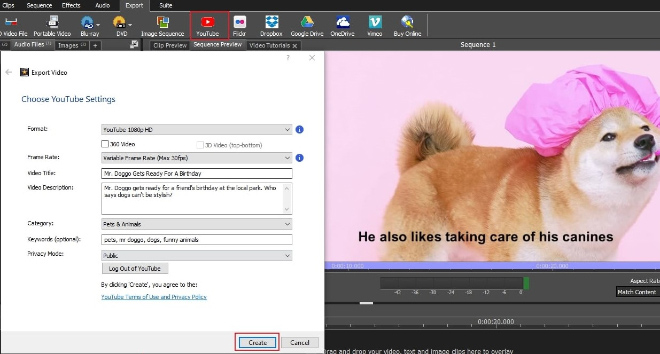
- Eine der besten Möglichkeiten, um sicherzustellen, dass ein Betrachter auf Ihr Video klickt, besteht darin, ein wunderschönes, auffälliges Video-Miniaturbild zu erstellen. Laden Sie PhotoPad herunter, um schnell hochwertige YouTube-Miniaturansichten zu erstellen.