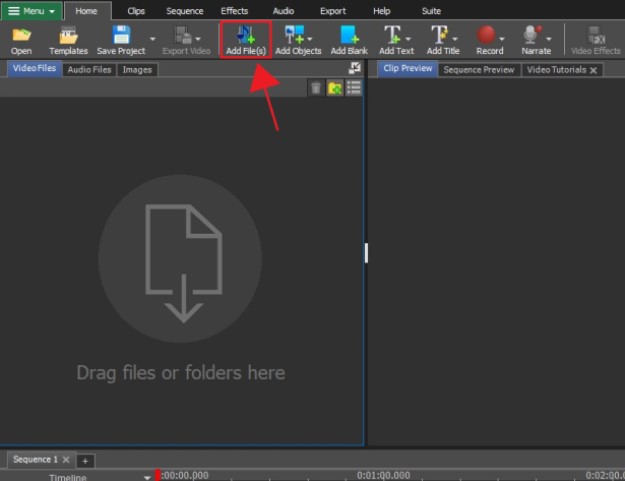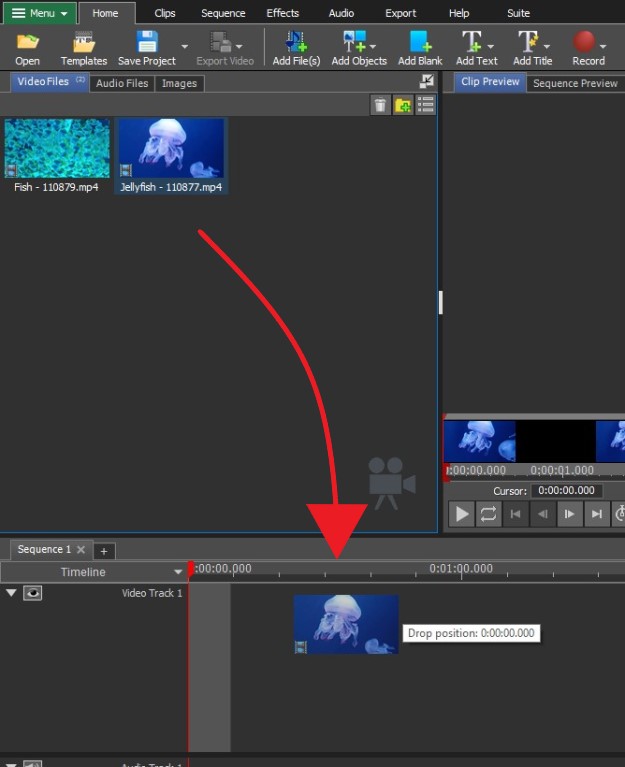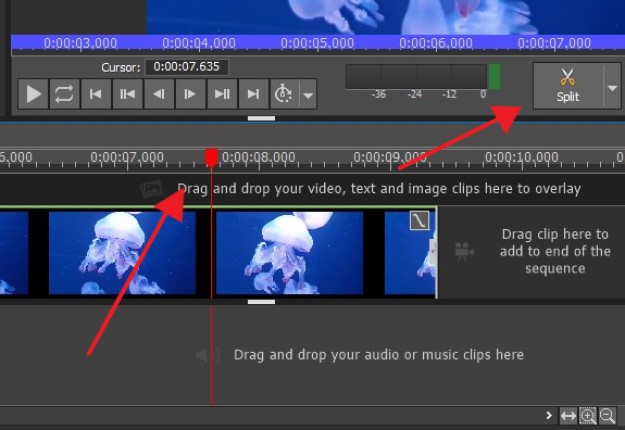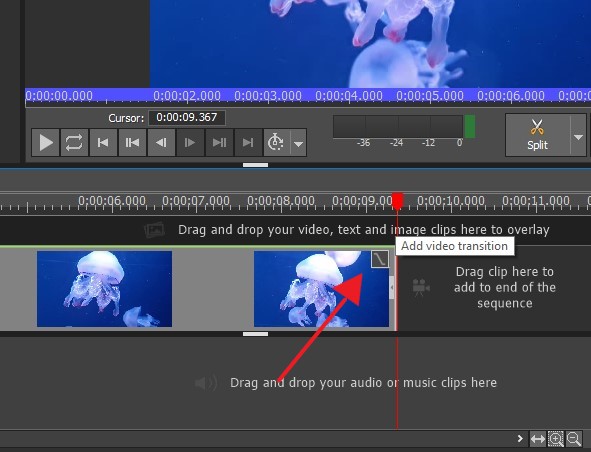Wenn Sie nach einer einfachen und kostenlosen Möglichkeit suchen, Videoclips mit kreativen und nahtlosen Übergängen zusammenzuführen, sind Sie bei der Videopad-Videobearbeitungssoftware von NCH genau richtig! Erfahren Sie, wie Sie alle Ihre Videos zu einer professionell aussehenden Sequenz mit mehreren verfügbaren Übergängen zusammenführen. Egal, ob Sie auf Mac oder Windows arbeiten, VideoPad bietet Ihnen dieses einfache Tutorial und die einfach zu bedienende Zeitleiste, um Hunderte von Clips gleichzeitig zusammenzuführen!
- VideoPad Video Editor
- Ein Windows-PC oder Mac-Computer
- Videodateien zum Zusammenführen
VideoPad Video Editor auf Ihrem Computer herunterladen, installieren und starten .