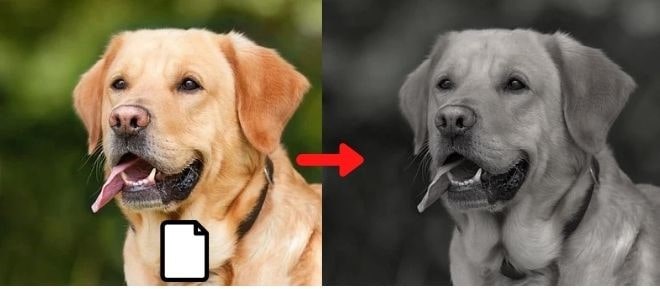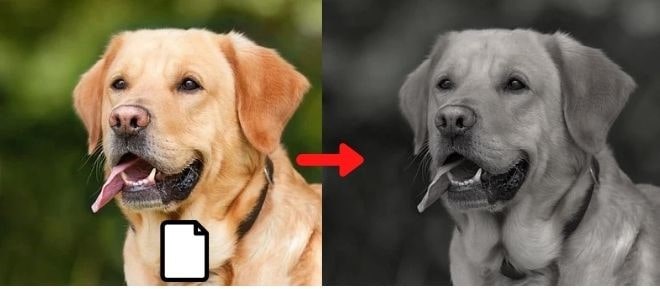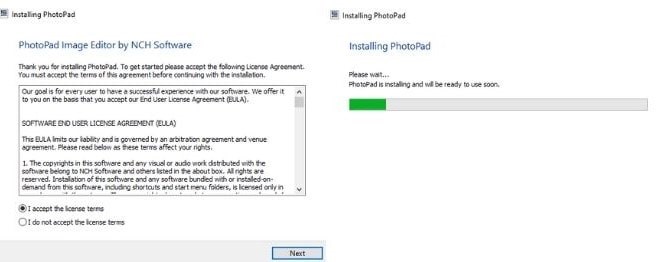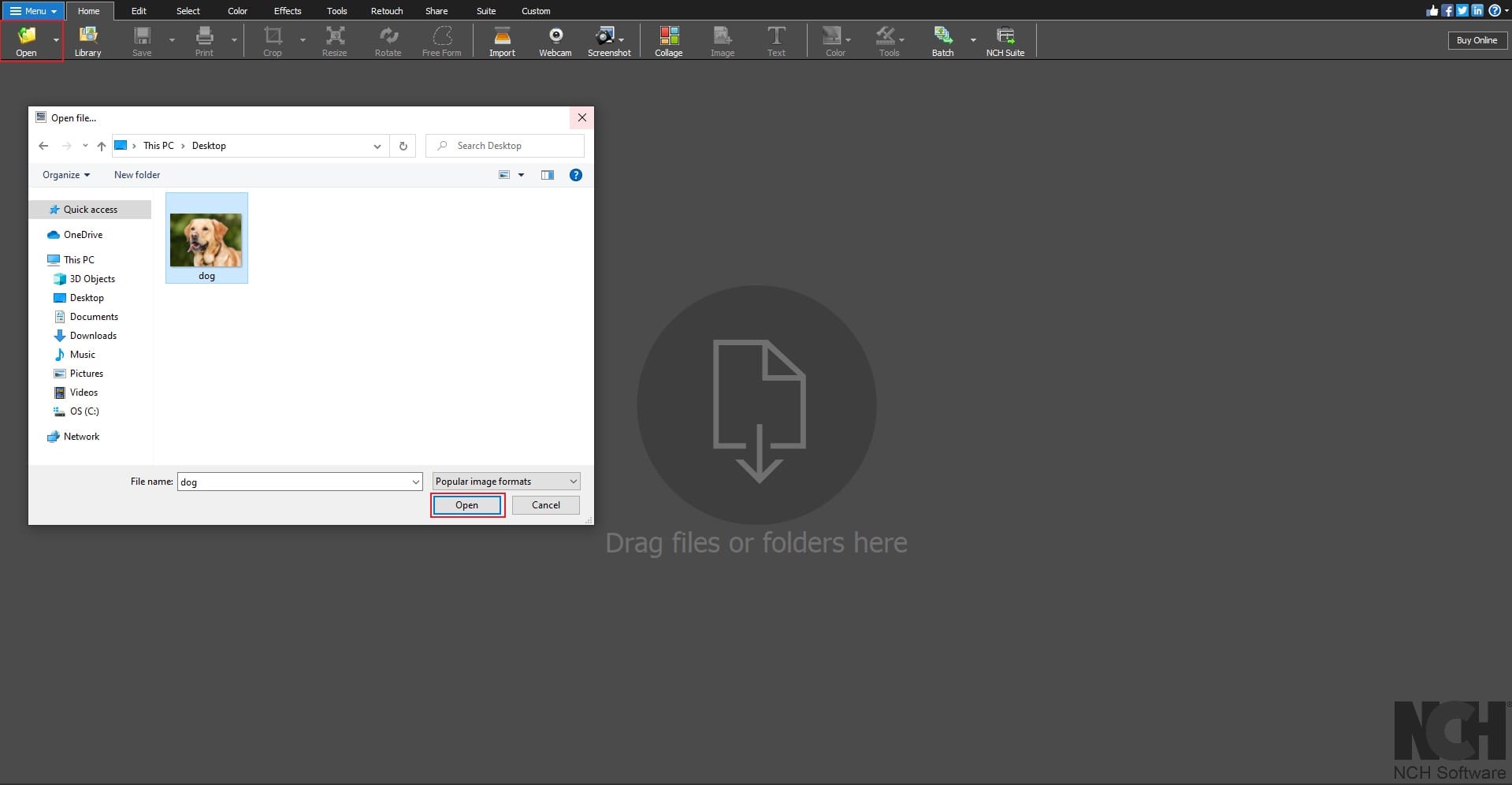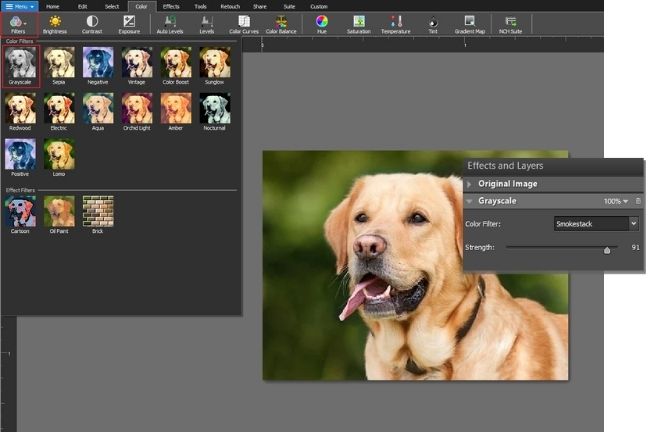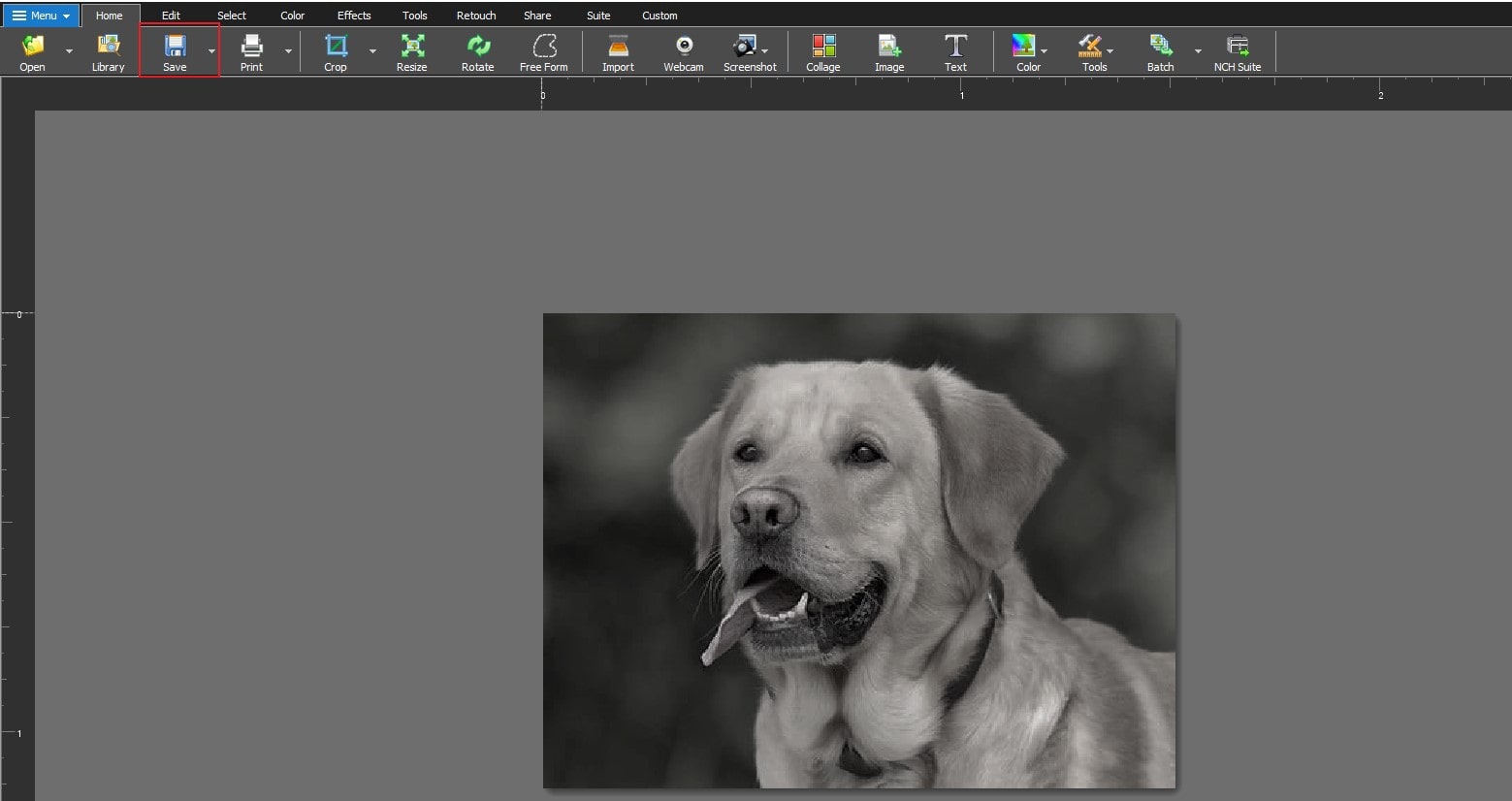How to Convert PGM to Grayscale with PhotoPad Photo Editor
Converting your image to grayscale can help your photo reveal more of its natural beauty by changing the contrast of light. By removing unnecessary distractions you can make your picture more expressive and achieve a nostalgic or vintage effect with your grayscale image. Converting your PGM image to grayscale or black and white is not difficult at all. This guide will explain how to convert PGM to grayscale in just a couple of clicks, using PhotoPad.
1. Download PhotoPad Photo Editor
Download
PhotoPad Photo Editor. Follow the installation instructions and then launch the program on your computer to begin editing.
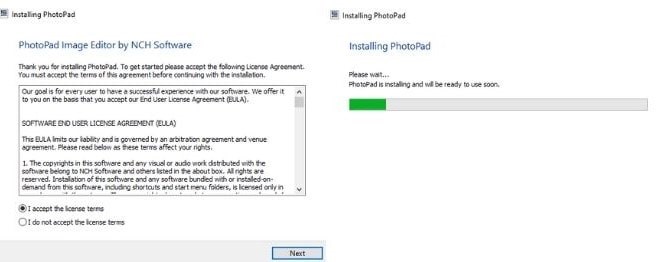
2. Import PGM Image into the Program
Click on the Open button, located in the main toolbar to open the file finder window. Find and select the PGM image on your computer and click Open to bring it into PhotoPad to convert to black and white (Grayscale). You can also drag and drop your PGM file directly into PhotoPad.
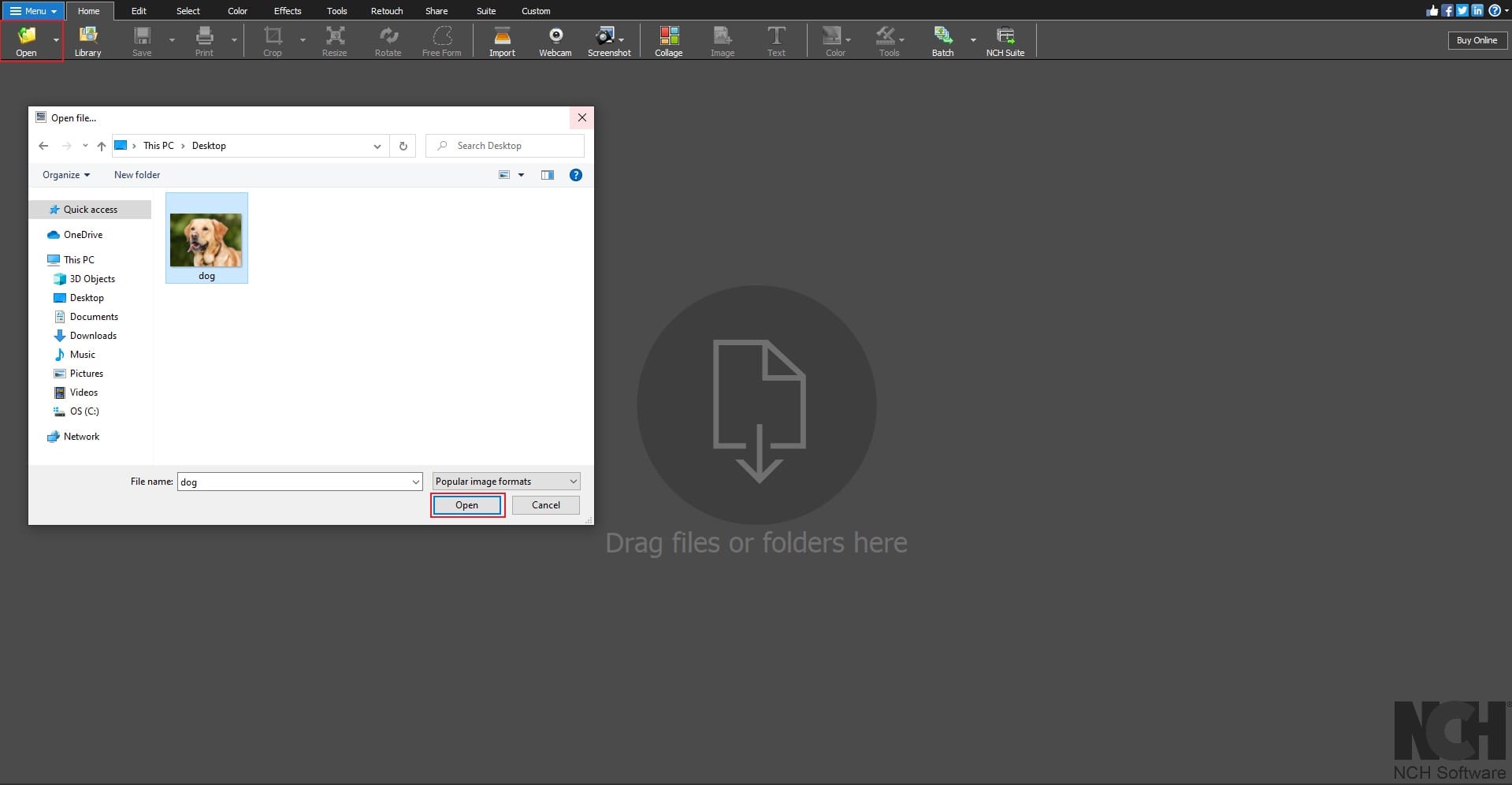
3. Convert PGM to Grayscale
Navigate to the Color tab in the main toolbar, click on the Filters icon and select Grayscale from the drop-down to automatically convert your PGM image into grayscale. Additionally, on the right-hand side under the Effects and Layers column, you can choose a range of different Grayscale filters from the Color Filter section, including Red, Green, Blue Filters, Smokestack, Panda and more. You can also change the strength of the grayscale filter, by adjusting the Strength slider.
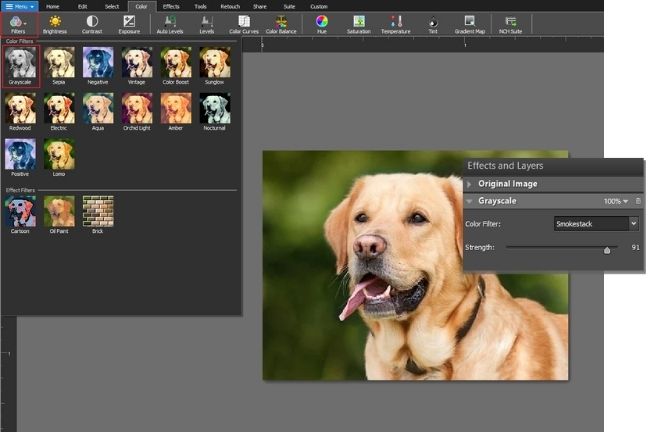
4. Save Grayscale Image
Click on the
Save button in the main toolbar to save your grayscale image. You can save your grayscale image as a JPG/JPEG, GIF, ICO, PNG, PSD or TIF/TIFF file. Alternatively, you can also directly upload your grayscale image to Twitter, Flickr and Dropbox. Download PhotoPad PGM Grayscale Editor to convert PGM to Grayscale today!
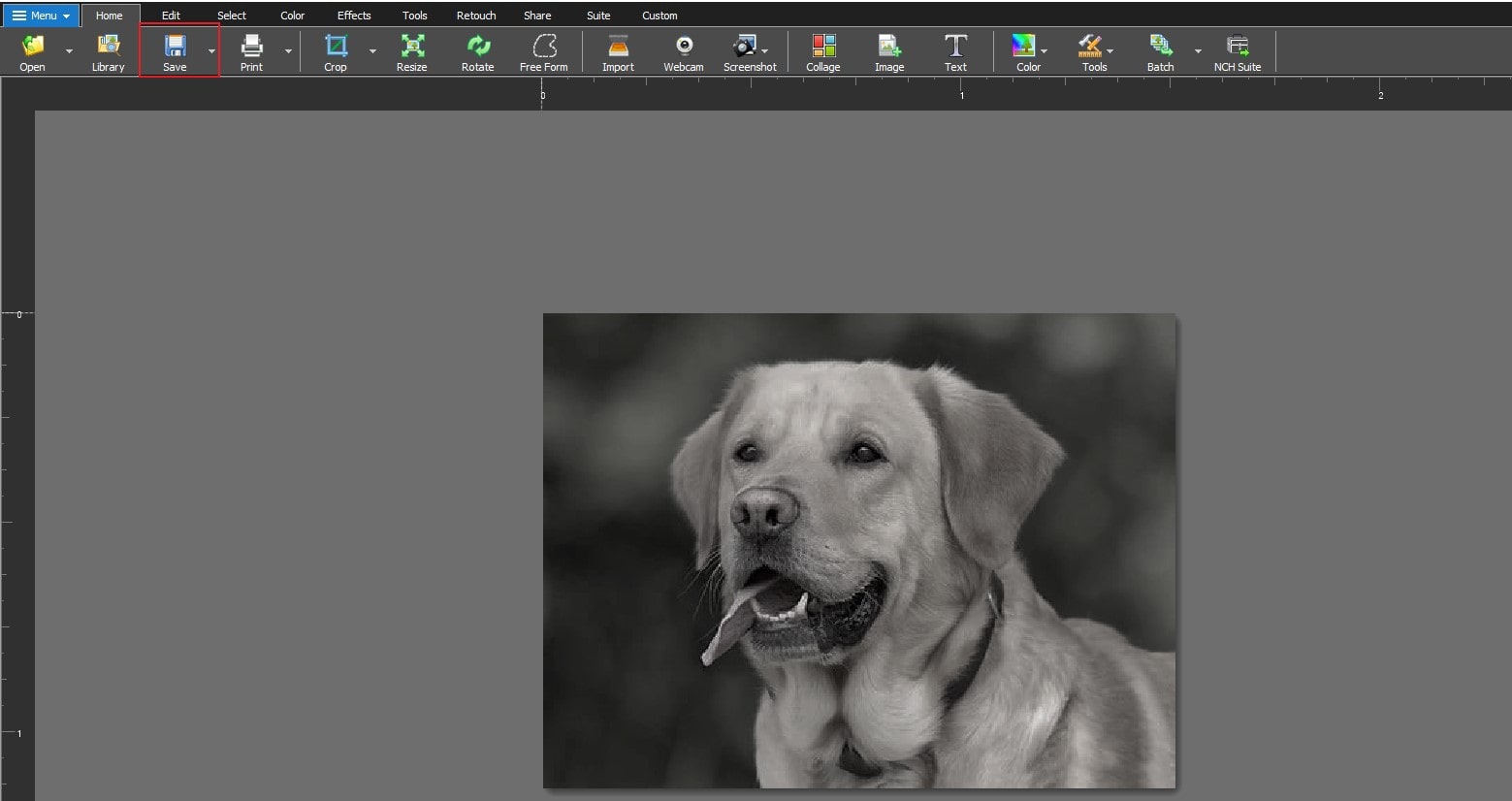
Like what you see? |  |