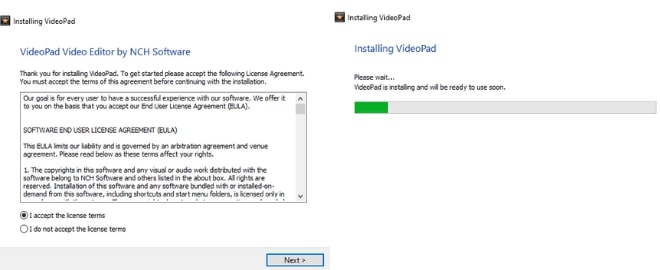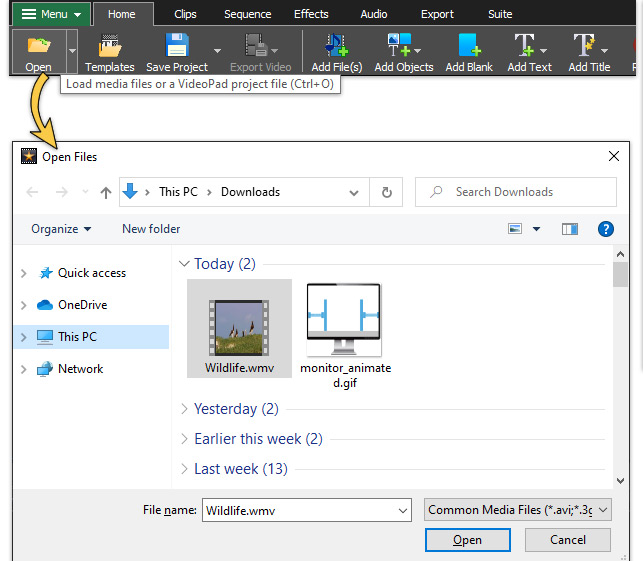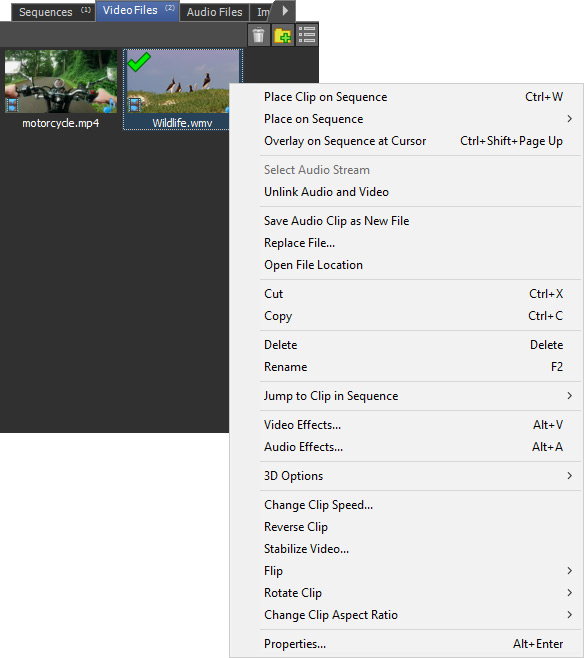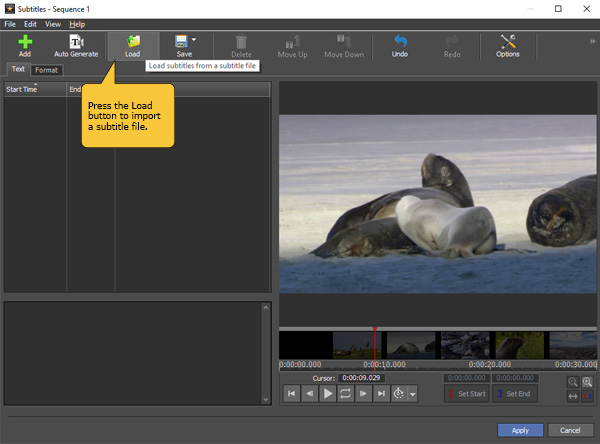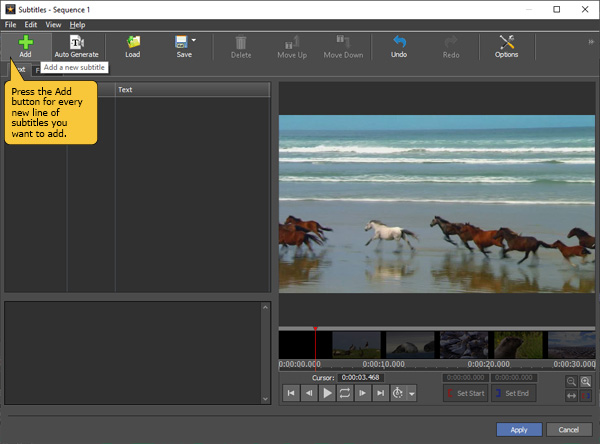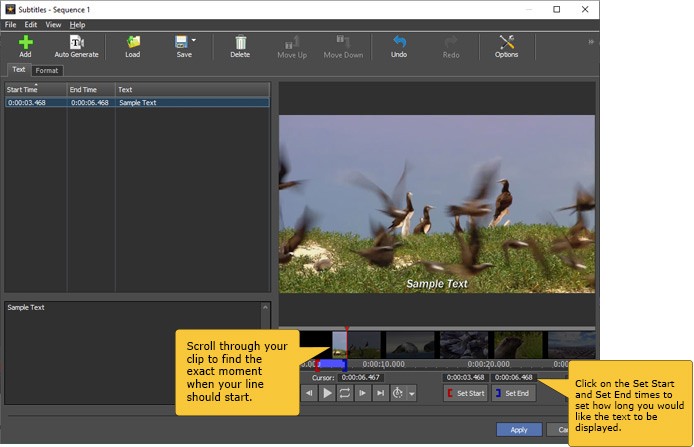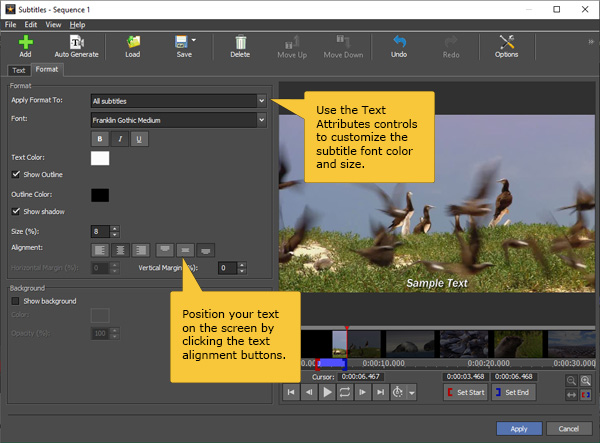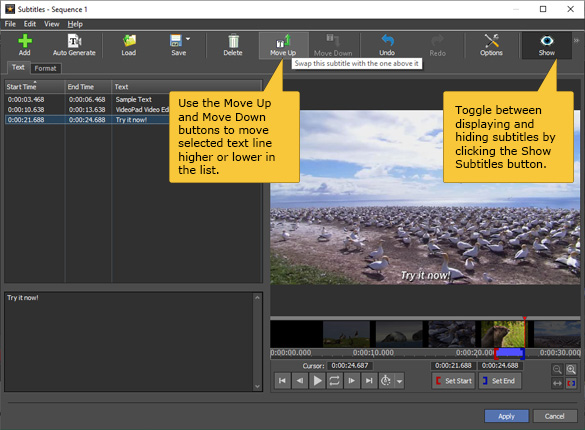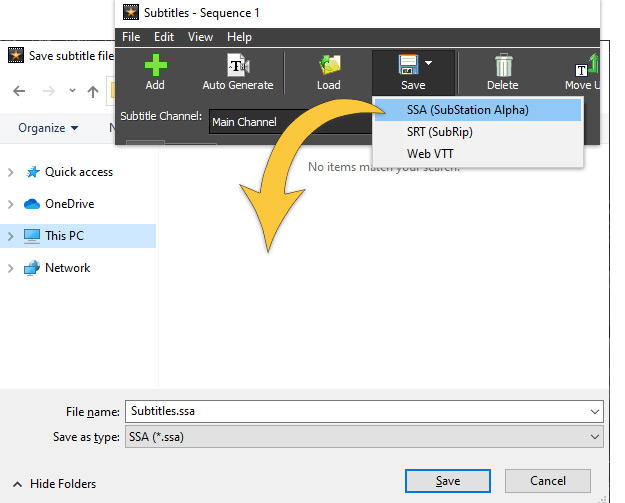El uso de subtítulos ha sido durante mucho tiempo una ventaja de ver películas en casa. Ya sea que el entorno sea demasiado ruidoso o simplemente desee leer junto con los personajes; Los subtítulos son una gran herramienta para tener en una película o video. Ahora puedes agregarlos a tus videos caseros siguiendo estos sencillos pasos.
- Un computador
- Un archivo de vídeo/película
- VideoPad, editor de vídeo