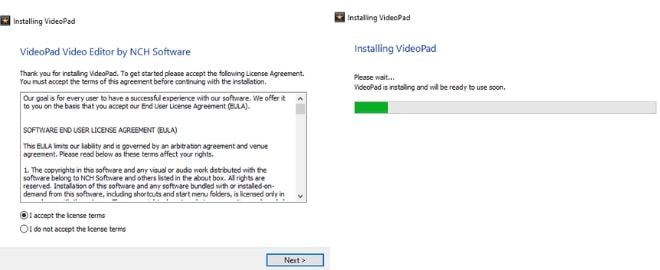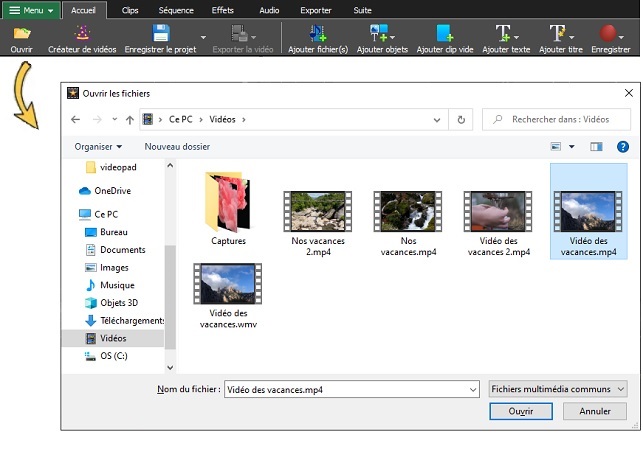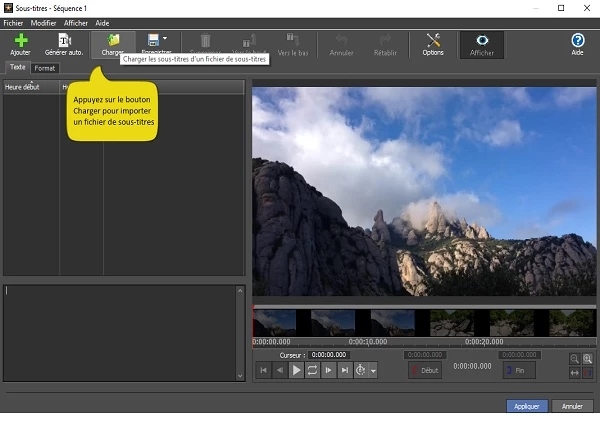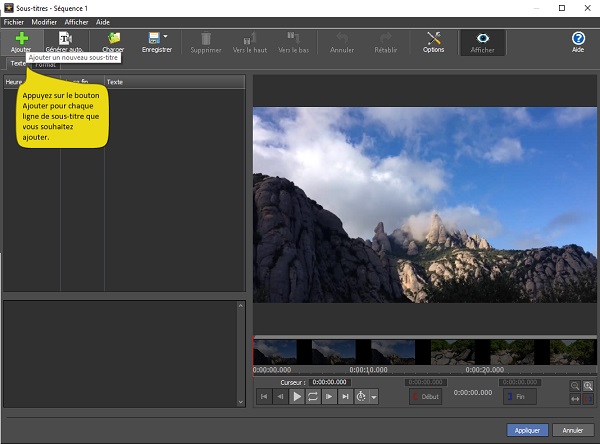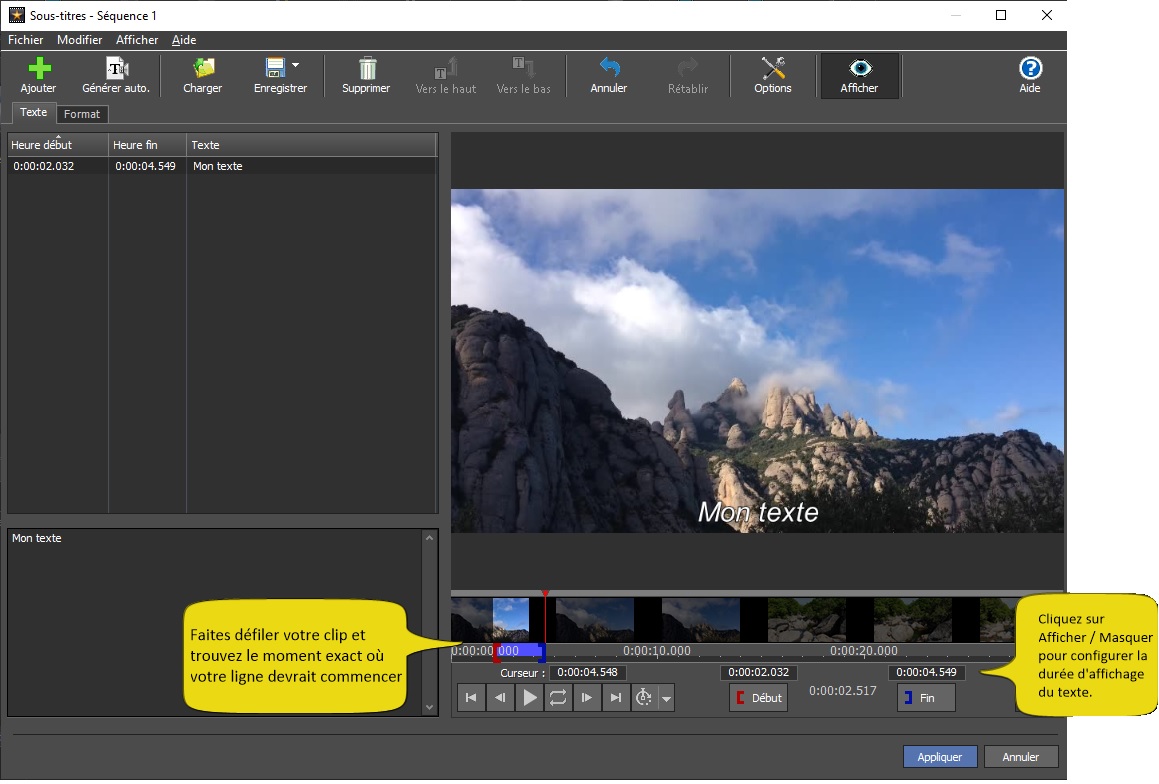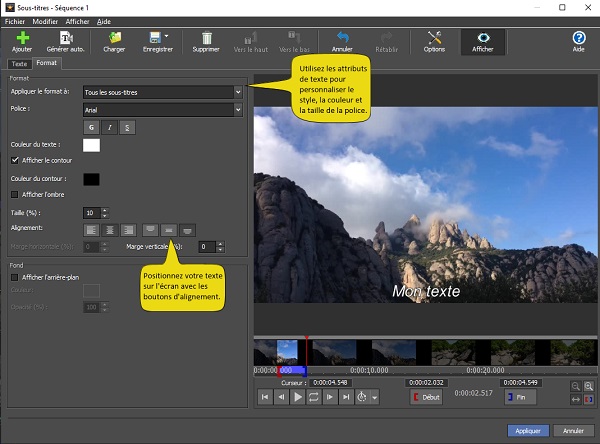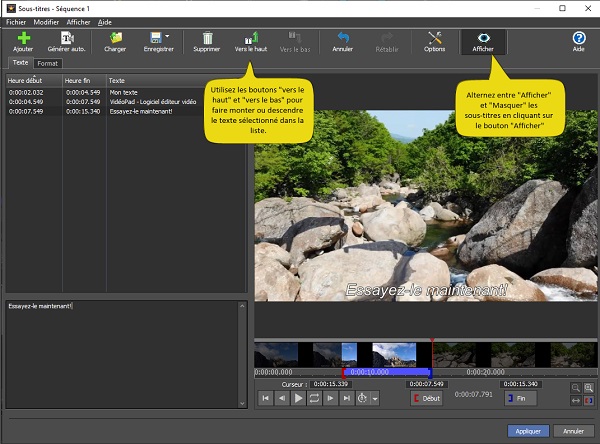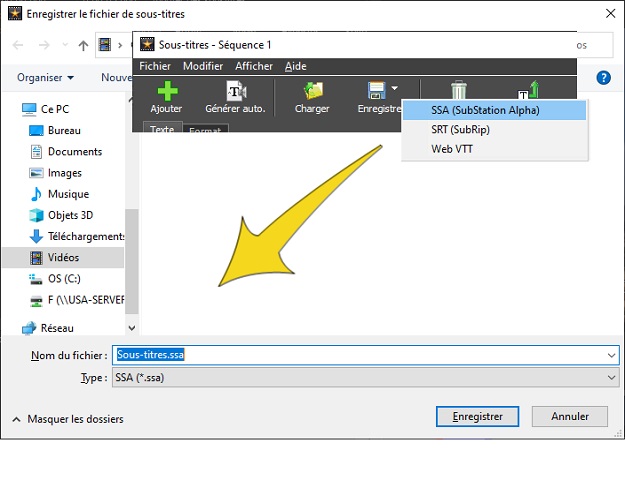L'outil de soustitrage est utilisé depuis longtemps. Si l'environnement est trop bruyant, ou simplement pour lire à mesure, les sous-titres sont pratiques dans un film ou une vidéo. Maintenant, il est possible d'ajouter les sous-titres à ses vidéos maison en suivant les étapes suivantes.
- Un ordinateur
- Un fichier vidéo
- VideoPad - Éditeur vidéo