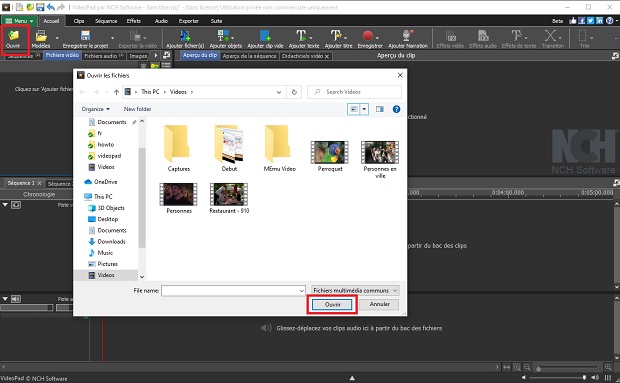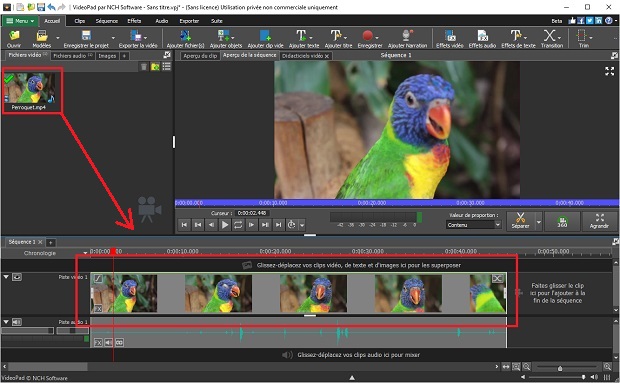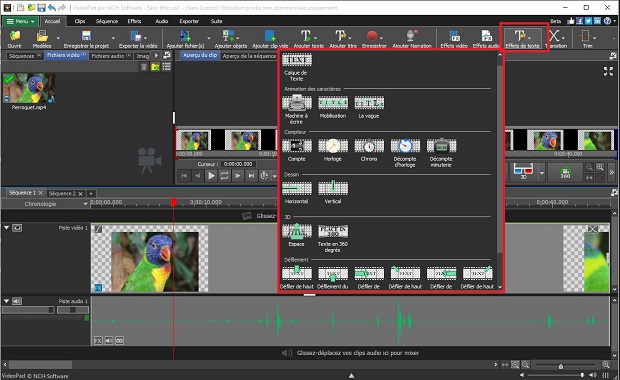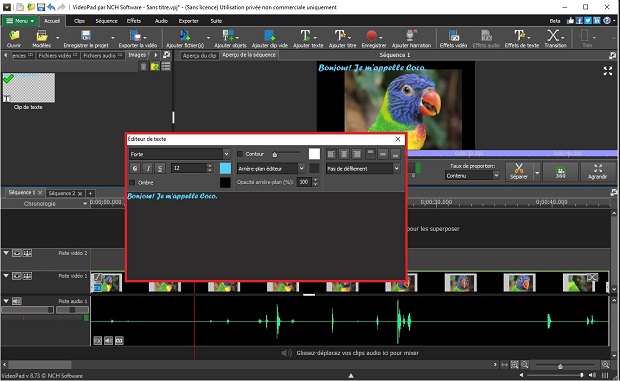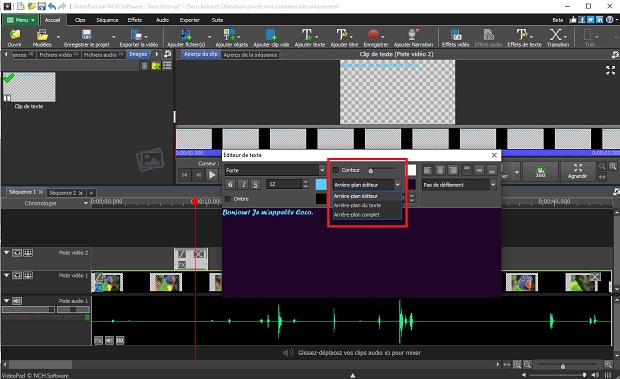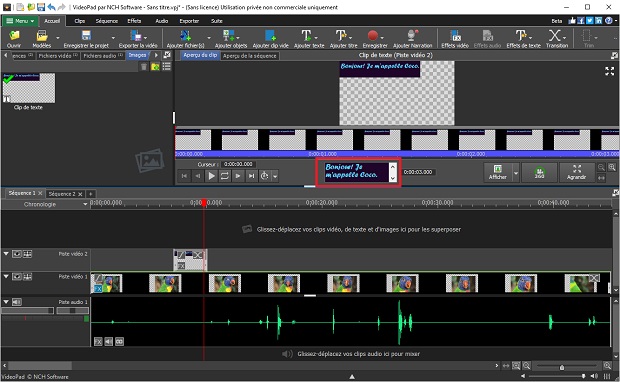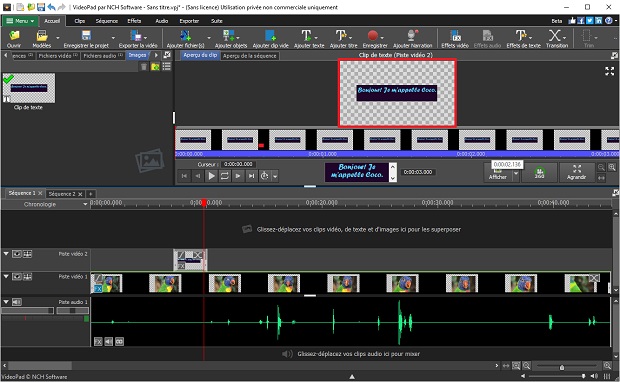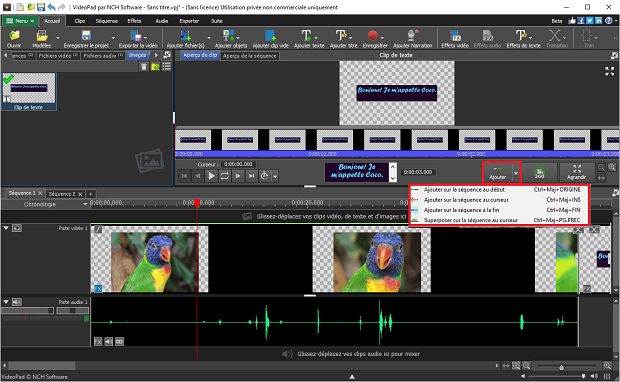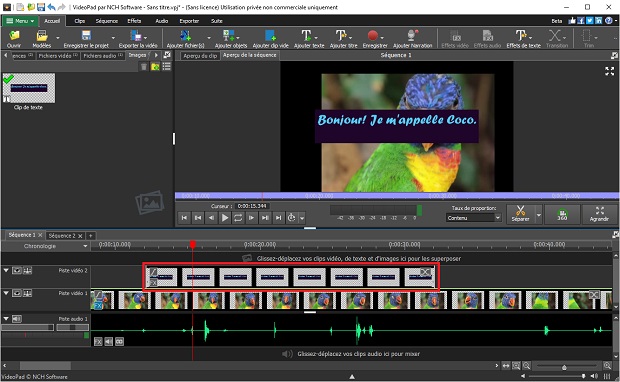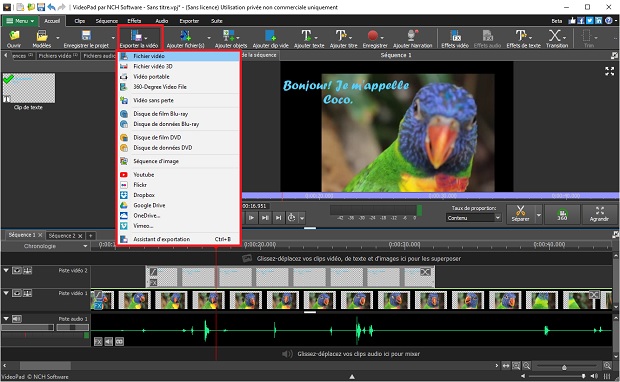Ajouter du texte sur une vidéo est facile avec VideoPad. Ajoutez du texte à vos vidéos, partagez-les en ligne, obtenez plus de «Likes» ou rendez simplement quelqu'un heureux avec un message personnalisé.
- VideoPad - Éditeur vidéo
- Un PC ou un Mac
- Une vidéo sur laquelle ajouter du texte
Téléchargez, installez et ouvrez VideoPad - Éditeur vidéo sur votre ordinateur.