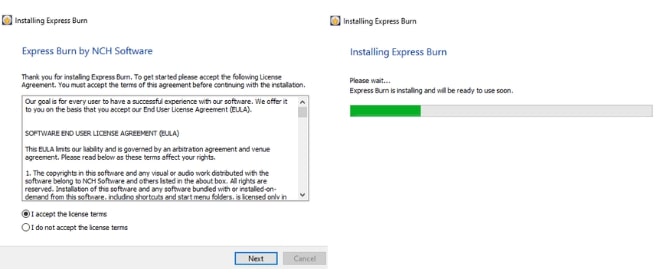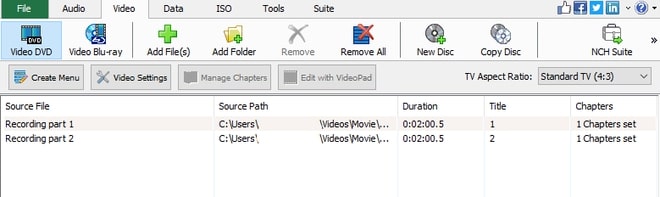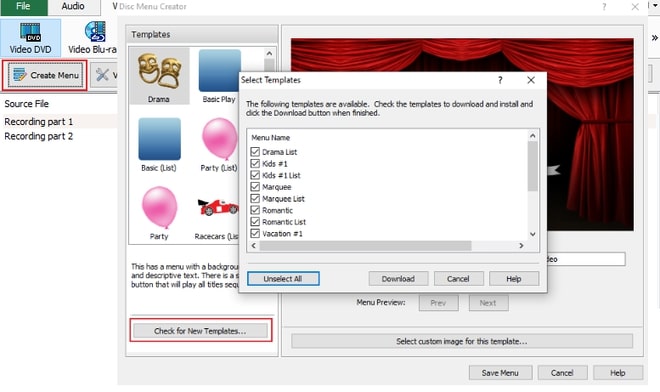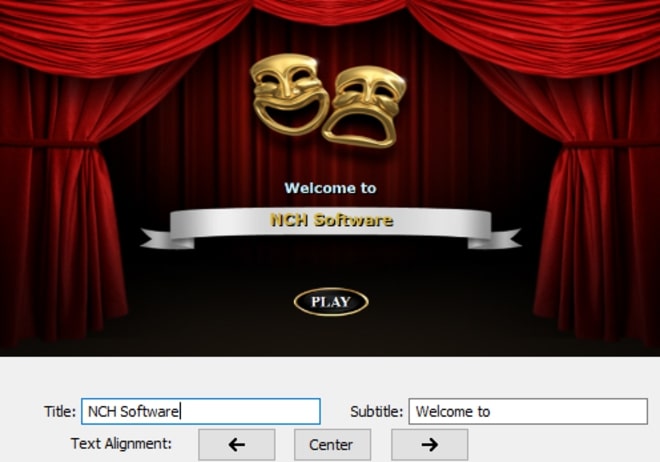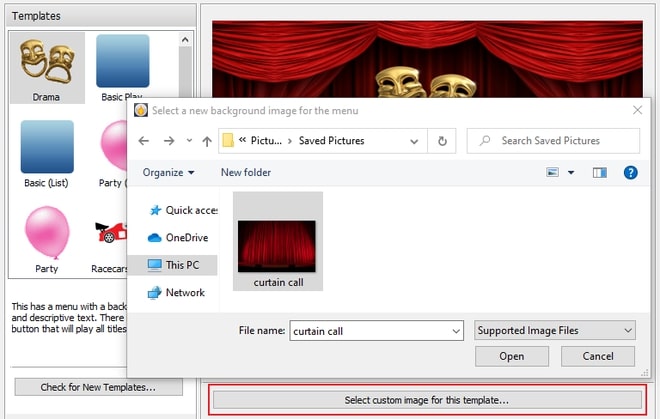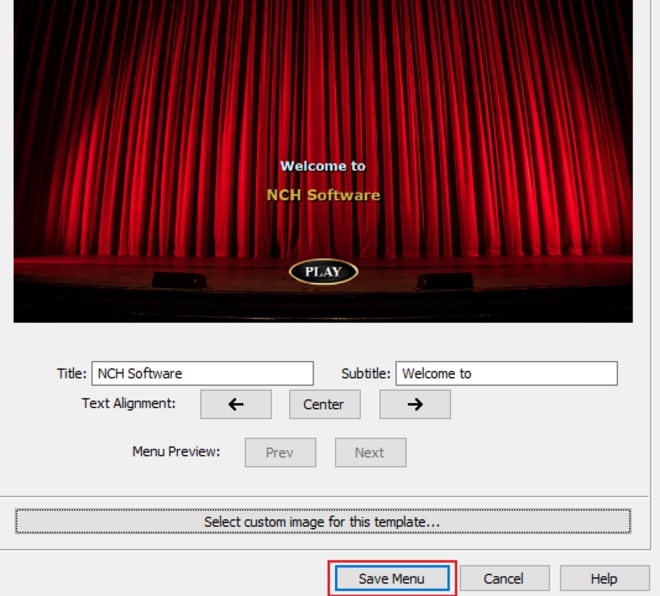C'est bien de graver un disque Blu-ray, mais il est encore mieux si vous ajoutez un menu. La création d'un menu améliorera votre disque, que ce soit des films, des vidéos amateurs, une présentation pour le travail ou encore des compilations vidéo.
Nous le savons tous, “La première impression est la plus forte” et cela s'applique aussi à vos disques Blu-ray. En tant que le premier écran que vos spectateurs voient, et le centre de votre film, un menu Blu-ray rend votre film plus professionnel et se démarque des autres.
Les menus Blu-ray permettent aux spectateurs de naviguer facilement parmi les vidéos et de choisir un chapitre précis. Avec Express Burn, non seulement pouvez-vous graver des vidéos, mais vous pouvez aussi ajouter des chapitres à votre Blu-ray et appliquer des modèles facile à modifier. Apprenez comment créer un menu de disque Blu-ray en quelques étapes faciles avec Express Burn, un des meilleurs créateur de Blu-ray sur le marché.
- Un ordinateur, PC ou Mac
- Express Burn Disc Burning Software
- des fichiers vidéo
- des disques Blu-ray vierges