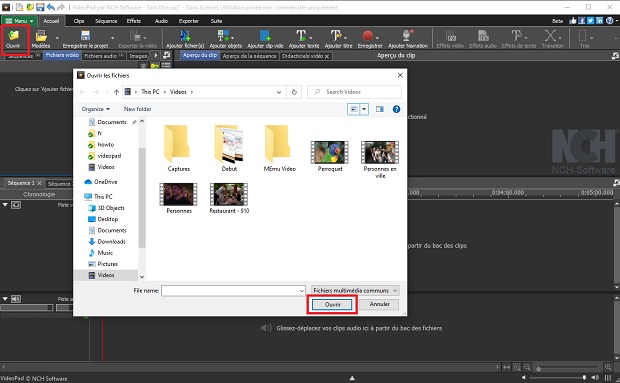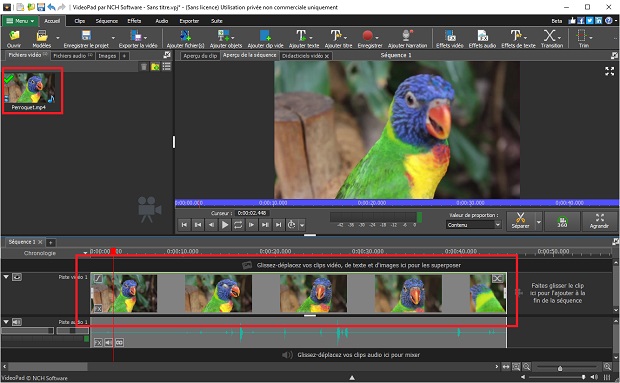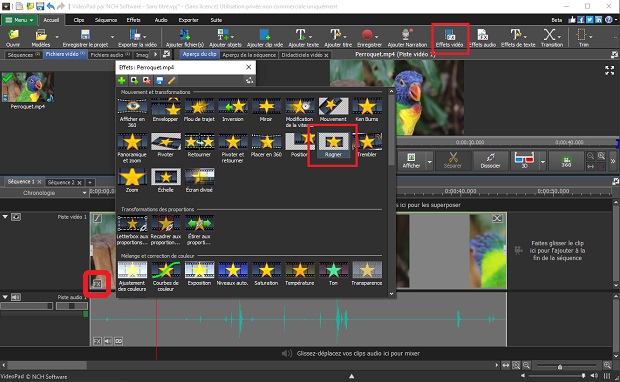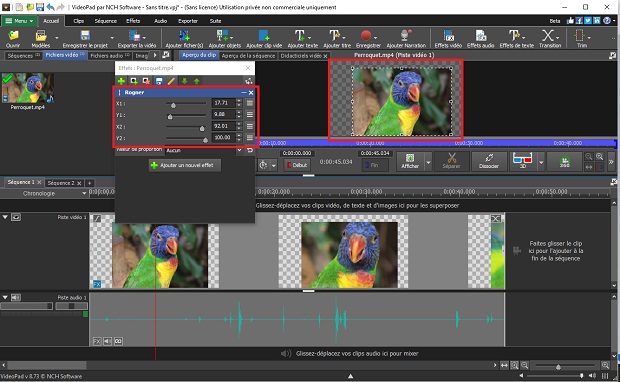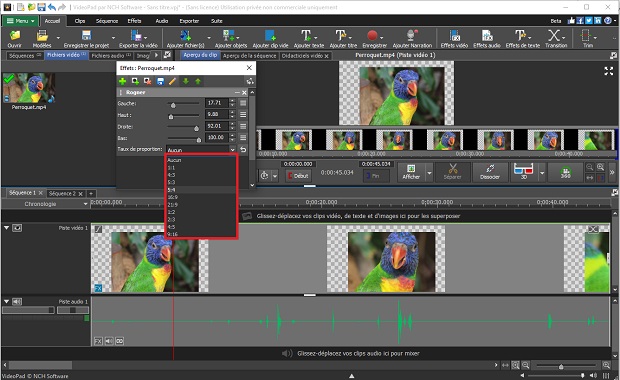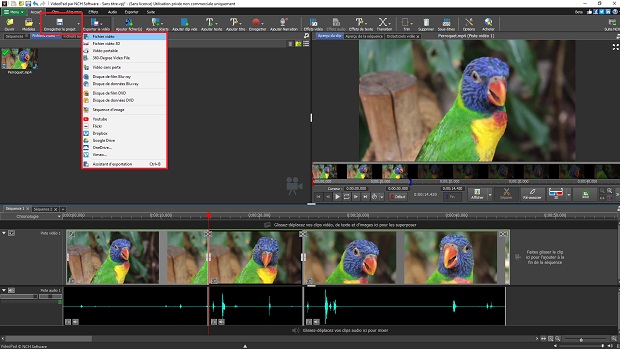VideoPad est un éditeur vidéo complet qui permet de rogner des vidéos facilement en quelques minutes. L'effet Rogner peut être utilisé pour enlevé les bordures d'un clip d'image, des bords indésirables ou des bandes noires sur une vidéo qui a un taux de proportion incorrect.
- VideoPad - Éditeur vidéo
- Un PC ou un Mac
- Une vidéo que vous souhaitez rogner
Téléchargez, installez et ouvrez VideoPad - Éditeur vidéo sur votre ordinateur.