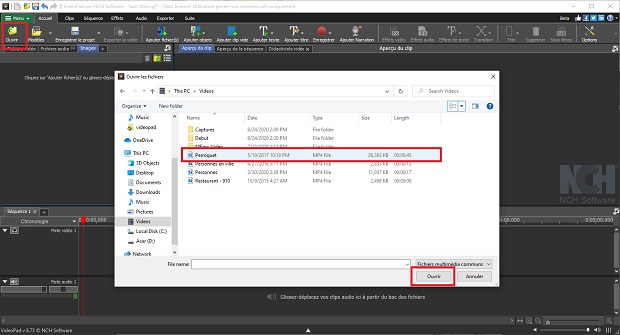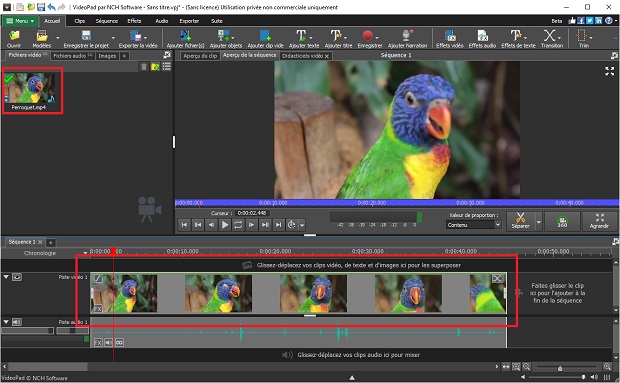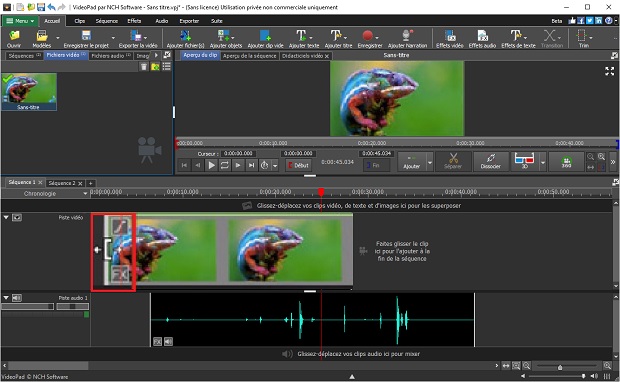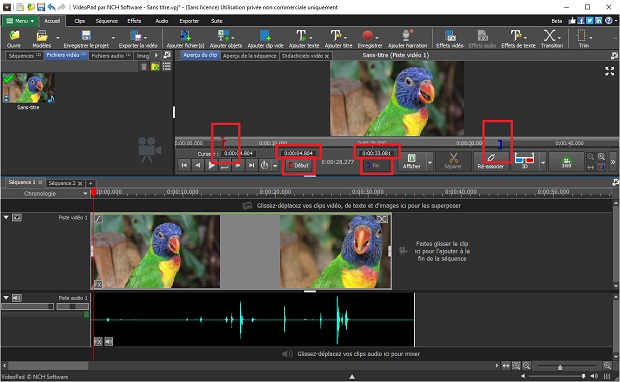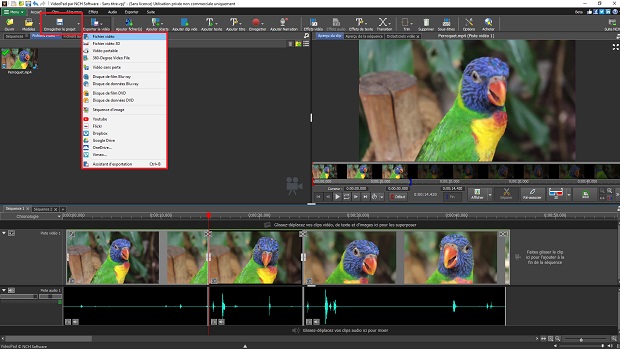VideoPad est un éditeur vidéo complet qui vous permettra de découper votre vidéo facilement en quelques minutes.
- VideoPad - Éditeur vidéo
- Un PC ou un Mac
- Une vidéo que vous voulez découper
Téléchargez, installez et ouvrez VideoPad - Éditeur vidéo sur votre ordinateur.