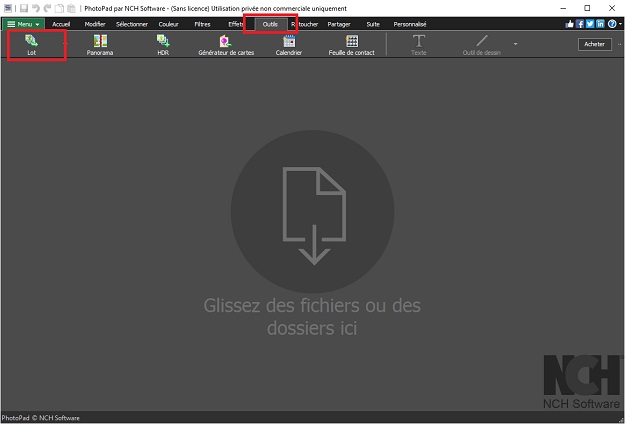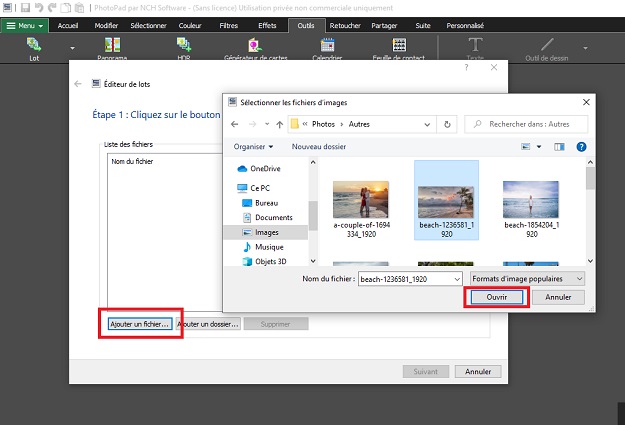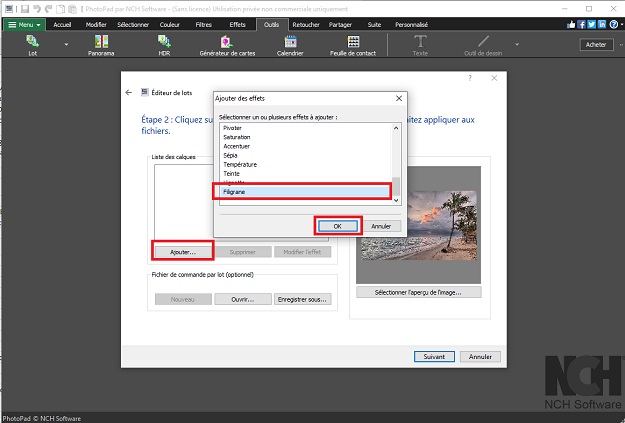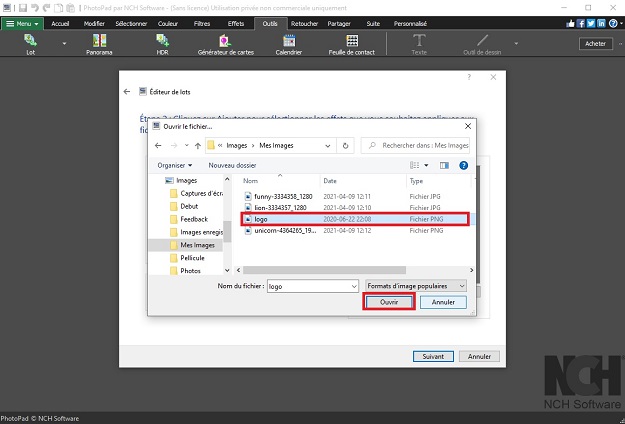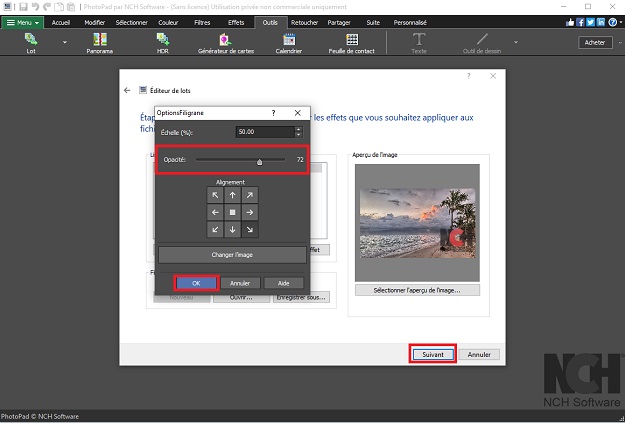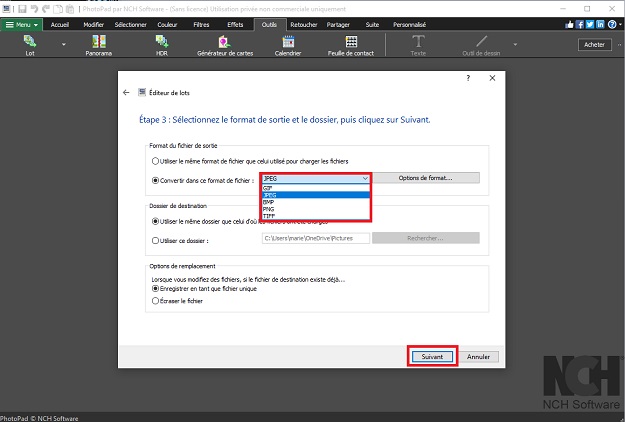PhotoPad est un logiciel éditeur de photos avec un outil de traitement par lot pour ajouter des filigranes sur plusieurs photos en même temps.
- PhotoPad - Éditeur photos
- Un PC ou un Mac
- Des images à protéger avec un filigrane
Téléchargez, installez et ouvrez PhotoPad - Éditeur photos sur votre ordinateur.