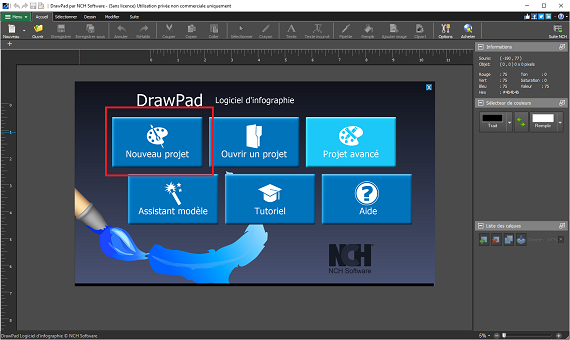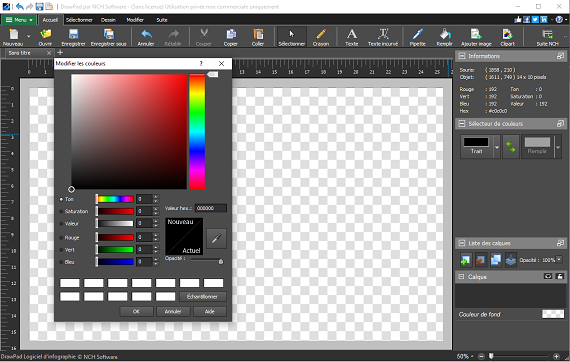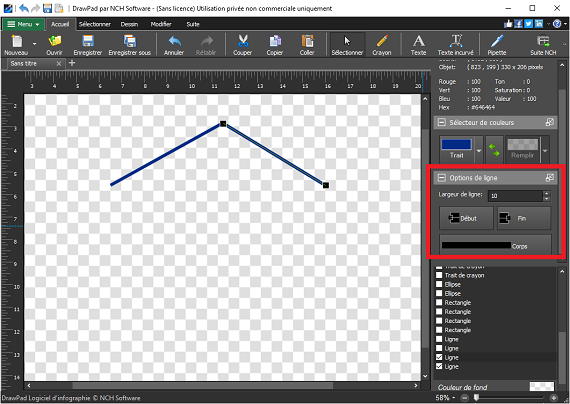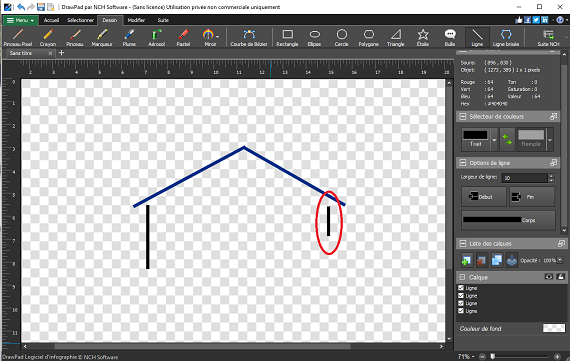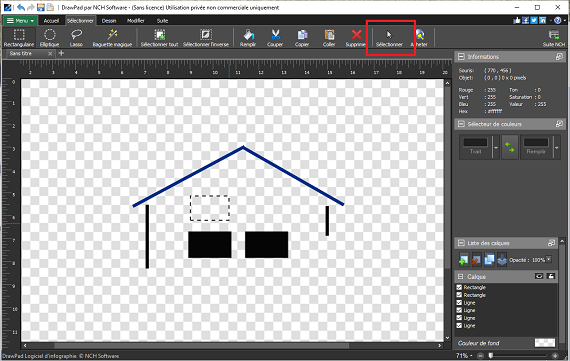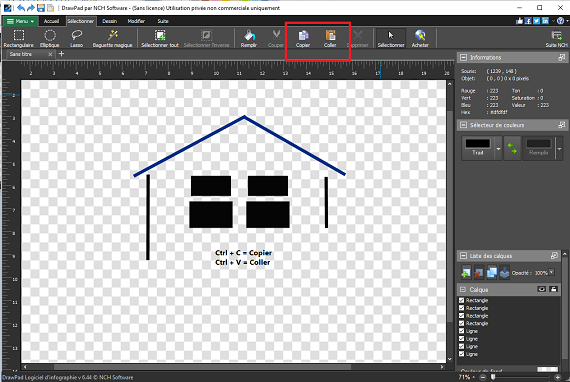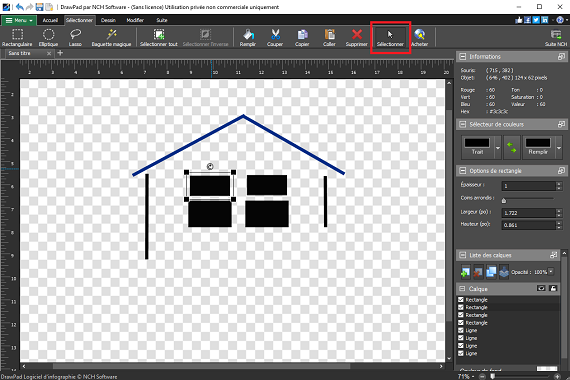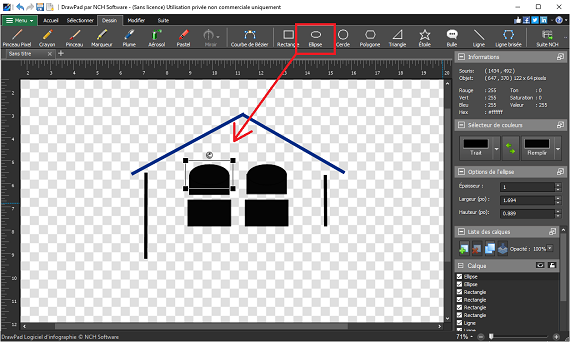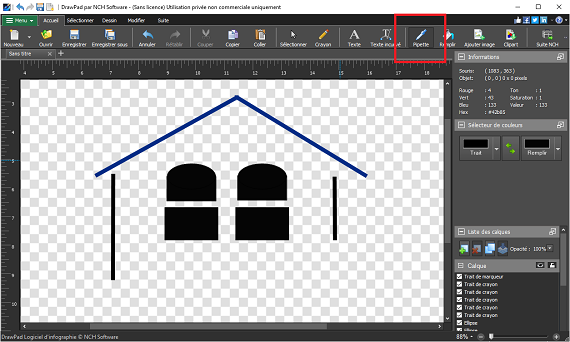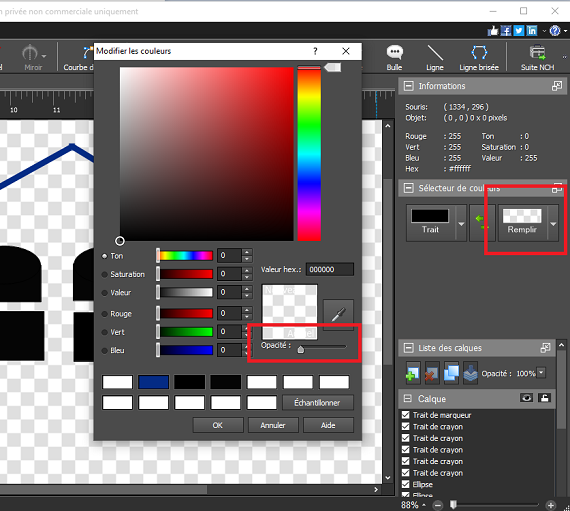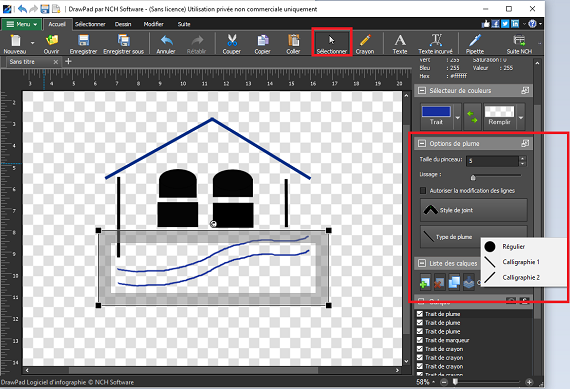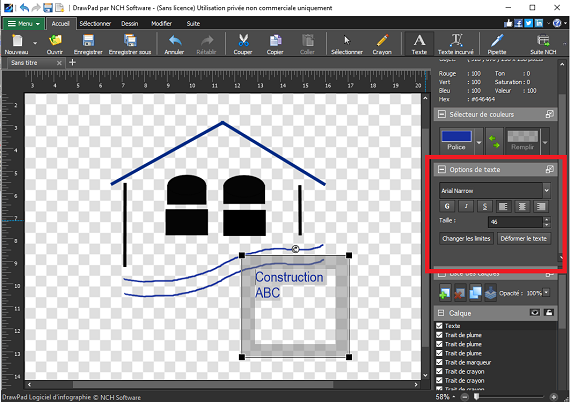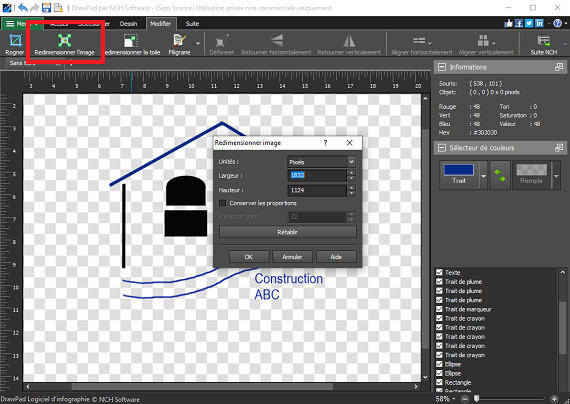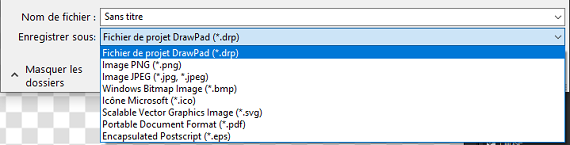Comment créer un logo avec DrawPad
DrawPad est un logiciel d'infographie que vous permet de créer un logo unique dont vous pouvez changer la taille facilement.
Il est préférable de créer votre logo dans un format vectoriel. Un graphique vectoriel est conçu mathématiquement, afin que vous ne perdiez jamais de qualité en modifiant la taille. Vous avez surement déjà pris un photo qui avait l'air parfaite en 4x6 mais qu'une fois élargie en 16x20 est devenue floue. Avec un logo vectoriel, vous pouvez passer de la taille d'un timbre vers la taille d'un panneau d'affichage tout en maintenant le même niveau de qualité.
DrawPad est un logiciel qui est basé sur les vecteurs et nous avons aussi une version gratuite!
Pour commencer la création de votre logo, vous aurez besoin de :
- Une idée pour la conception de votre logo
- Le nom de votre entreprise
- Télécharger DrawPad