How-to Guides

How to Add Audio to Video with VideoPad
Want to take your video production to the next level? There’s one quick and easy way to do so: Adding audio to video.
|  |
1. Download VideoPad Video Editor
Download and install VideoPad Video Editor. Follow the installation instructions and then launch the program on your computer to begin editing.
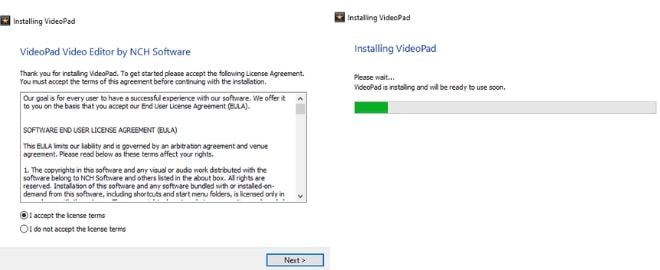
2. Import Video and Audio
Click the Add File(s) button in the main toolbar and select the video and audio files to import into the VideoPad file bin. You can also drag and drop your audio and video files into VideoPad.
To record a voiceover, navigate to the Audio tab in the main toolbar and select the Record button to view the recording audio options. To add sound effects, select the Add Stock Sound audio library option to download royalty-free sound clips.
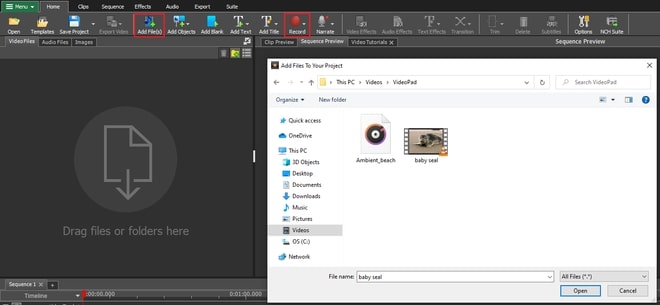
3. Add Video to Timeline
In the File bin section, select the video file and drag it into the sequence timeline below. This can also be done by right-clicking the video clip and selecting Place Clip on Sequence. Add as many videos to the timeline as you need in the desired order.
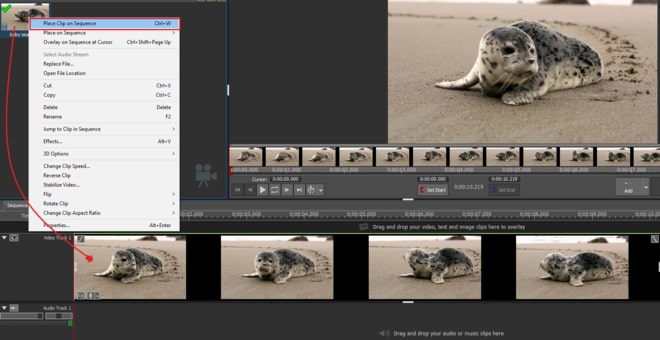
4. Add Audio to Video
Similar to the previous step, in the file bin, select the audio file and drag it into the sequence timeline below. The audio track will be displayed under the video timeline. To mix or have multiple audio tracks playing with the video, select the additional audio file and drag it to the Audio Track 2 timeline.
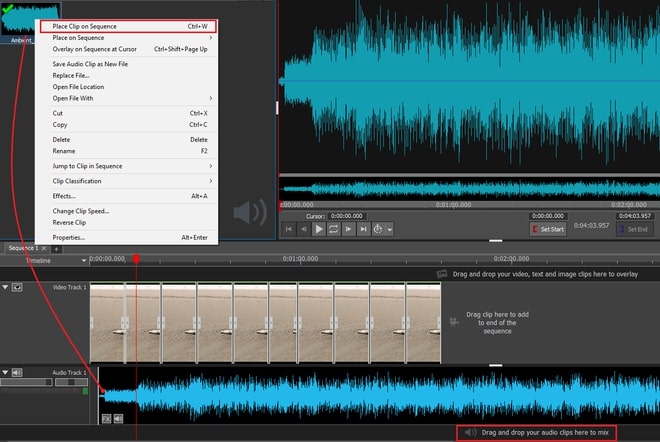
5. Adjust and Edit Audio
To trim the audio to match the video length, hover to the ends of the audio track and drag the audio clip left or right accordingly to trim it. Alternatively, in the clip preview panel, use the red and blue Set Start and Set End buttons to trim the audio by dragging the bracket symbols or changing the timestamps.
To split the audio, move the red cursor to the point where you would like to split the audio and click the Split button or right-click and select Split Selected Clips.
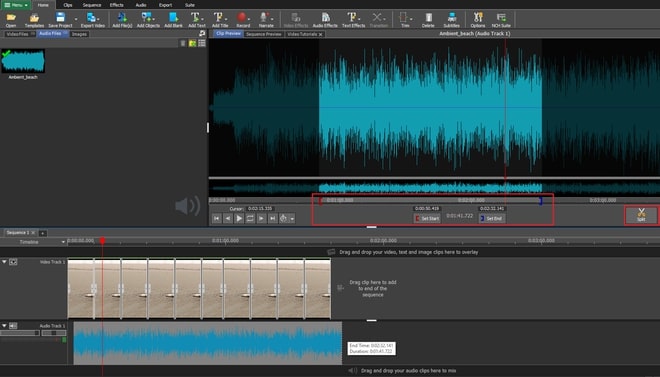
6. Add Audio Effects
Select the audio track in the timeline and navigate to the Audio tab in the main toolbar and click on the Audio Effects button. Amplify the volume level, adjust the fade-in or fade-out length, change the speed, remove background noise, add an echo effect, and more.
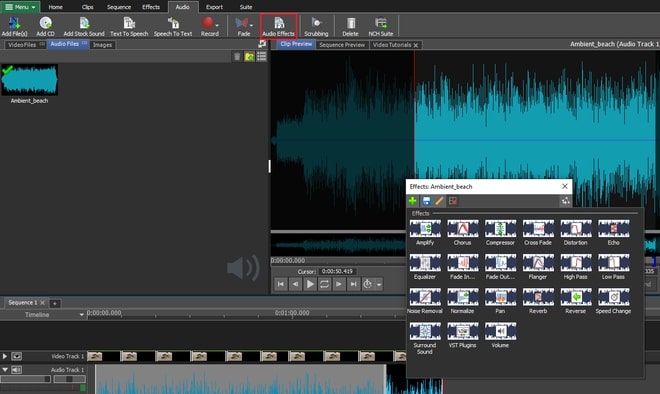
7. Export Video
Once you have finished editing the rest of the video, click Export Video from the toolbar and select one of the many export options and output formats to save your new video with audio.
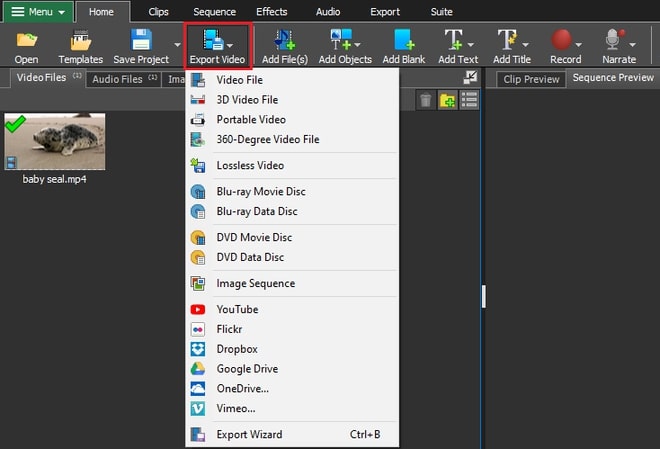
And that’s it! You have successfully learned how to add audio to video using the VideoPad Video Editor. Download VideoPad today to give your video the audio it deserves.
