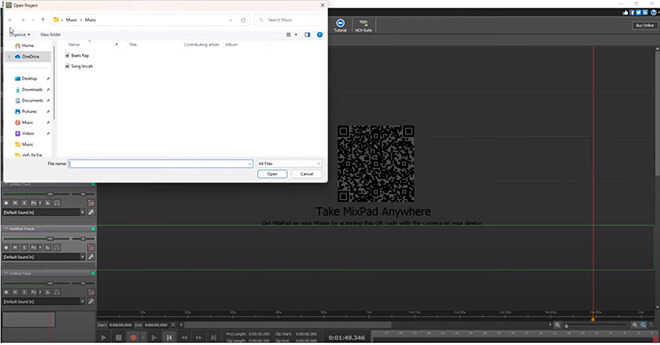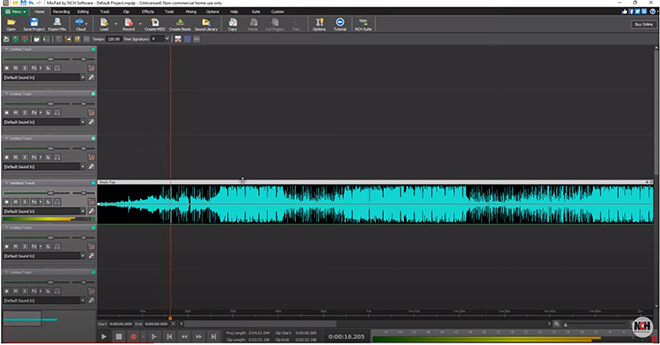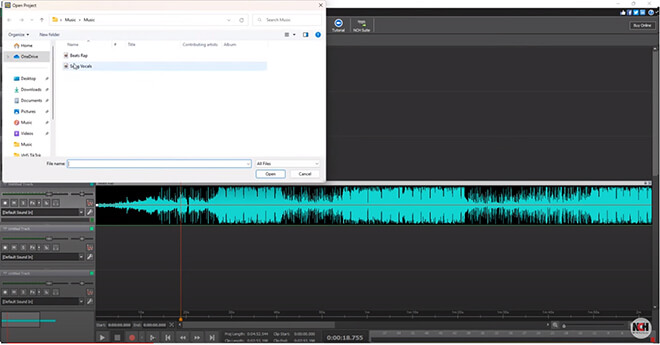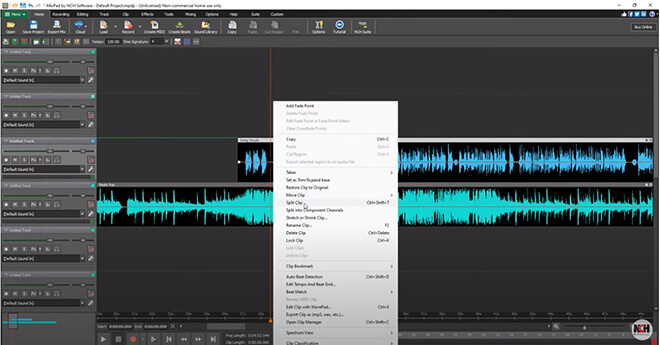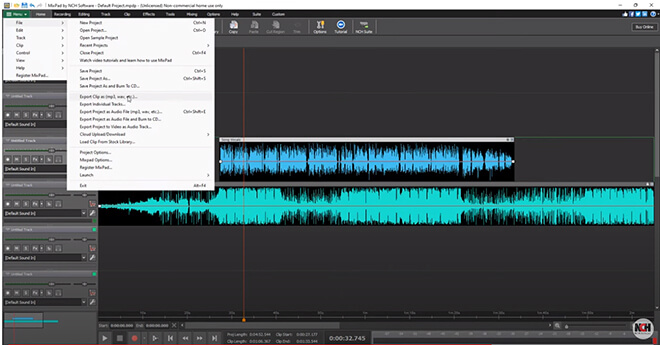Wish to take your music mixes to the next level?
Look no further. It is time to unleash the full potential of your mixes/songs and add some serious groove with Mixpad's beat-making magic!
This guide will show how to add beat with ease and style. Choose the perfect beat and add it to any song, and create a truly polished masterpiece. Whether you're a budding beatmaker or a seasoned pro, this guide is sure to elevate your mixes to the next level of creativity and sophistication. Let's get the ball rolling.
- MixPad Multitrack Mixer
- A Windows PC or Mac Computer
- Audio Beats
- Audio Vocals or Audio Clip with just vocals
Download, Install and Launch MixPad Multitrack Mixer on your computer.