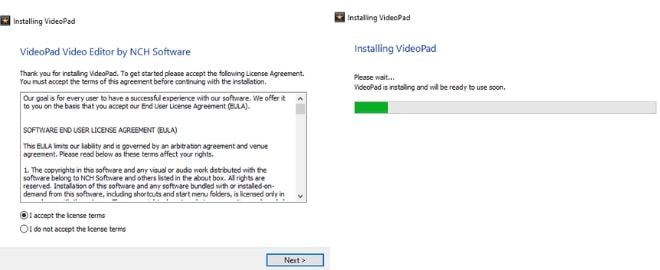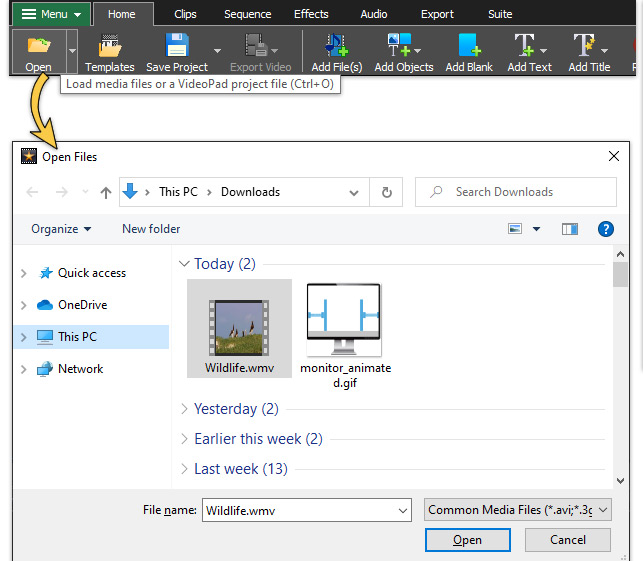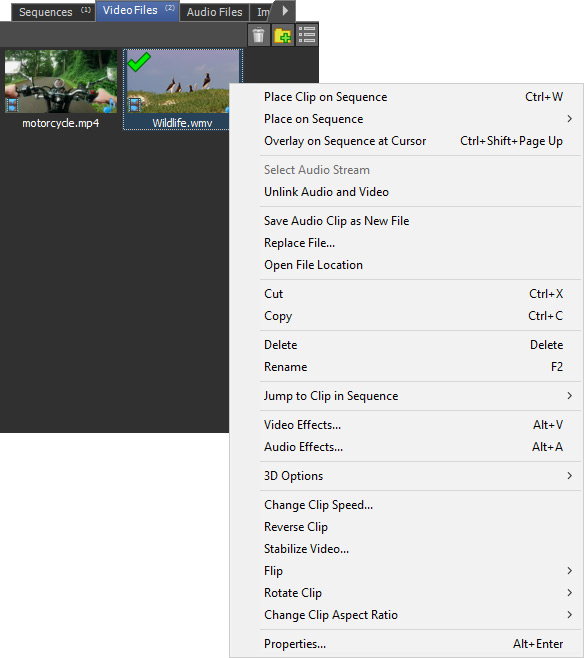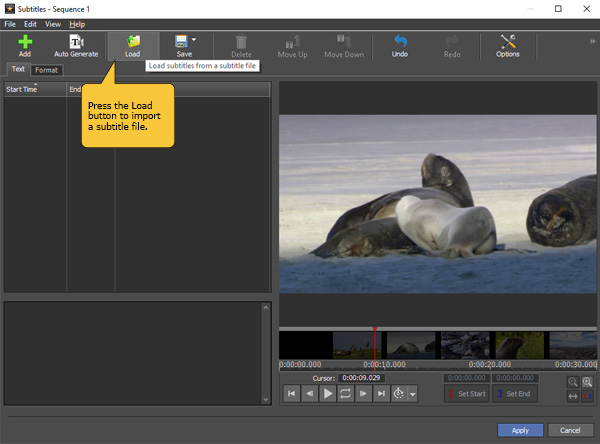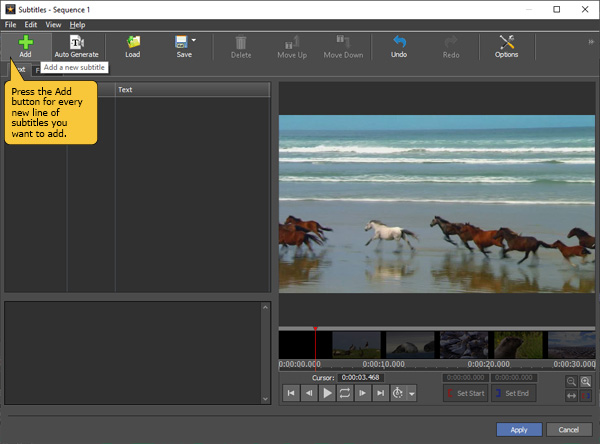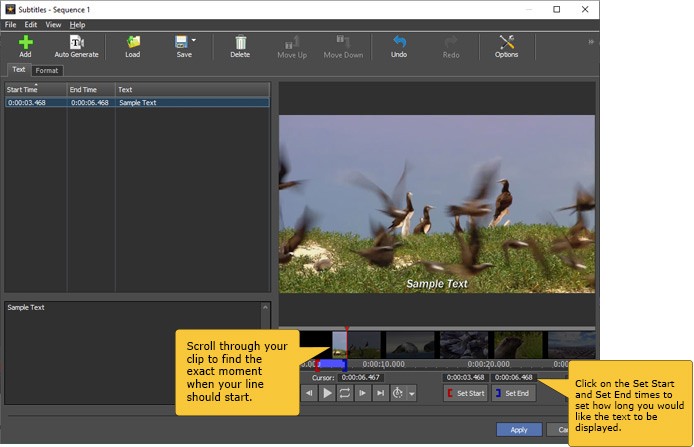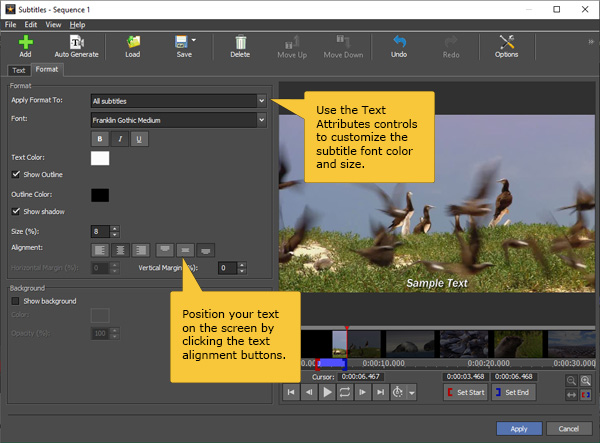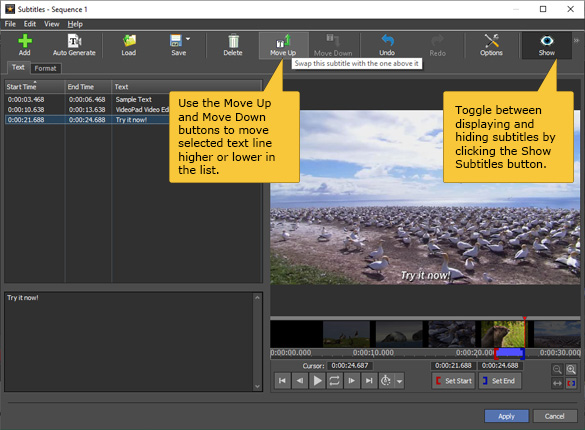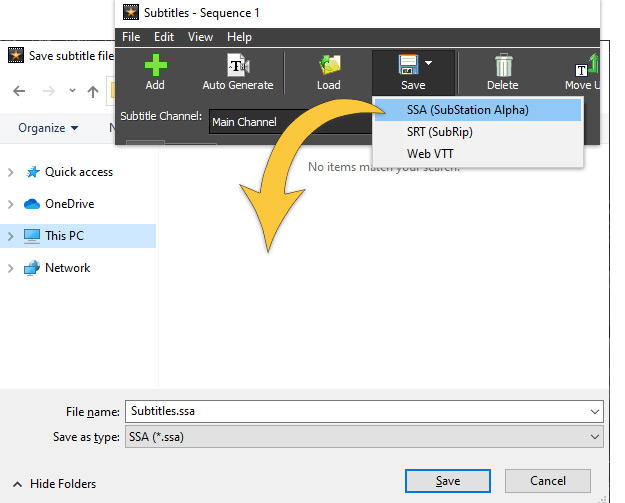The use of closed captioning has long been a perk of watching movies at home. Whether the surrounding environment is too loud, or you simply want to read along with the characters; subtitles are a great tool to have in a movie or video. Now you can add them to your home made videos following these simple steps.
- A Computer
- A video/movie file
- VideoPad Video Editor