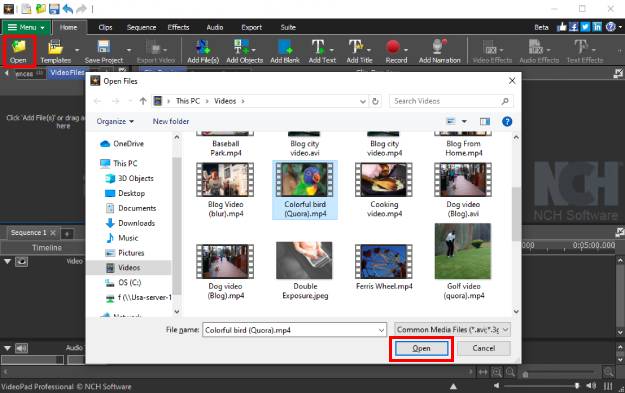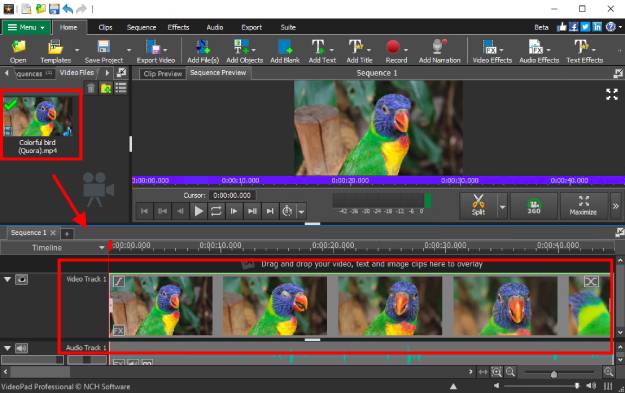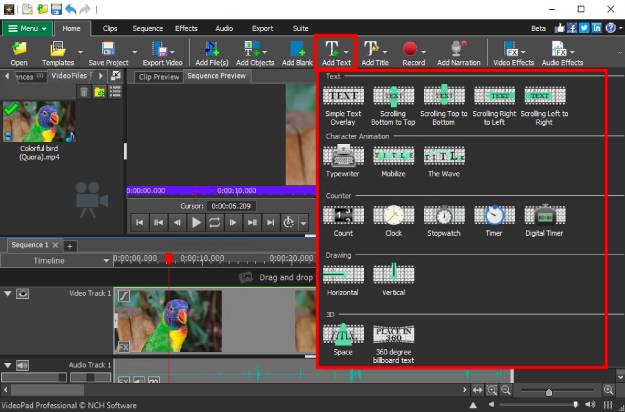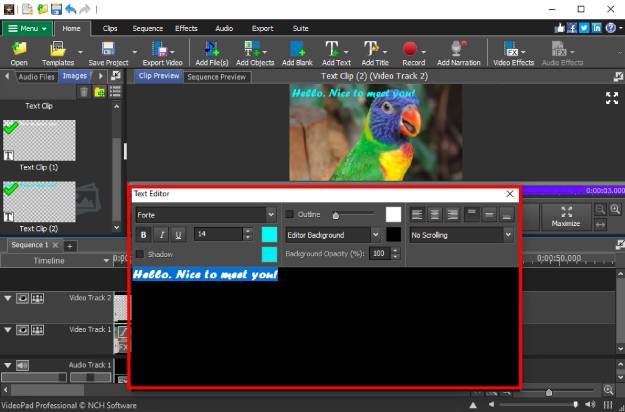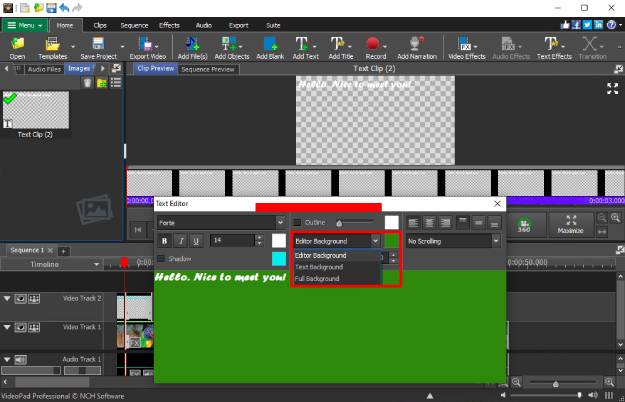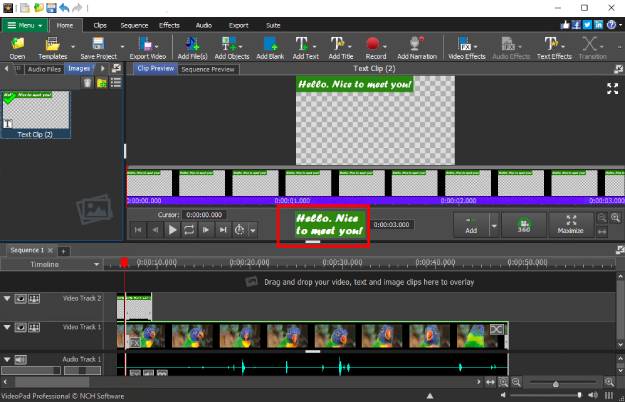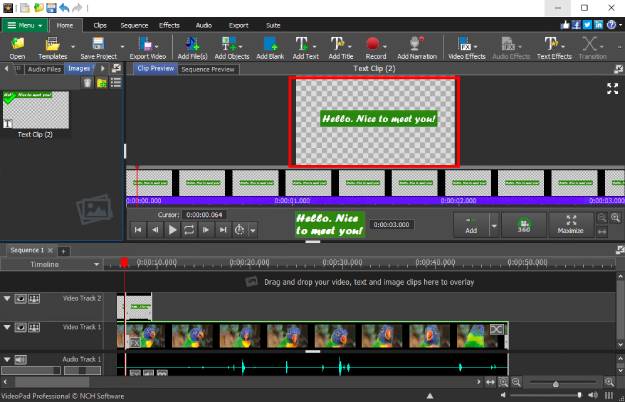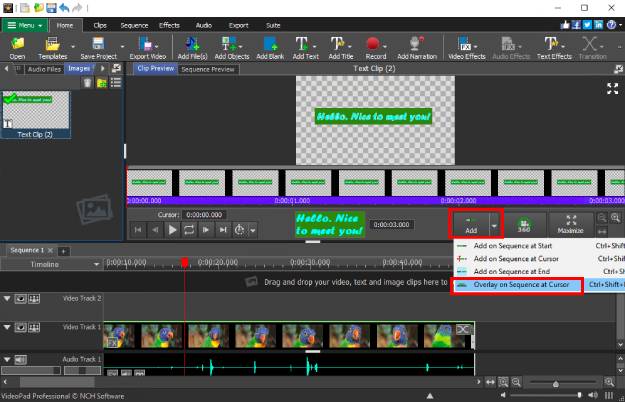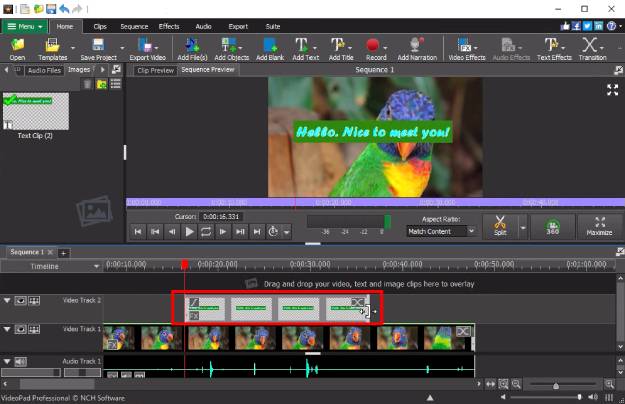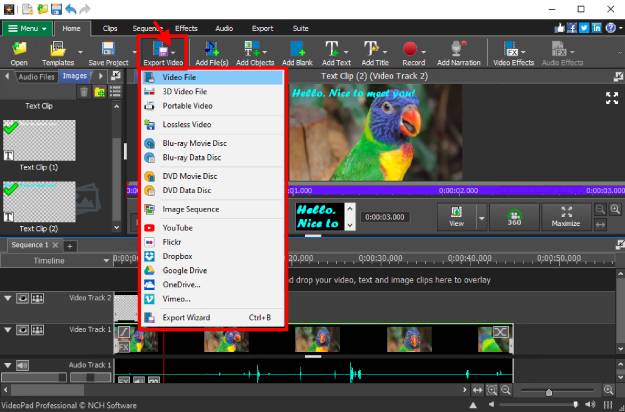Adding text to videos is easy with VideoPad. Add text to your videos, share them online, get more likes, or just make someone happy with personalized messages.
- VideoPad Video Editor
- A Windows PC or Mac Computer
- A video that you would like to add text
Download, Install and Launch VideoPad Video Editor on your computer.