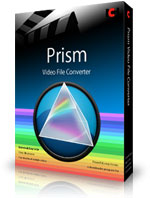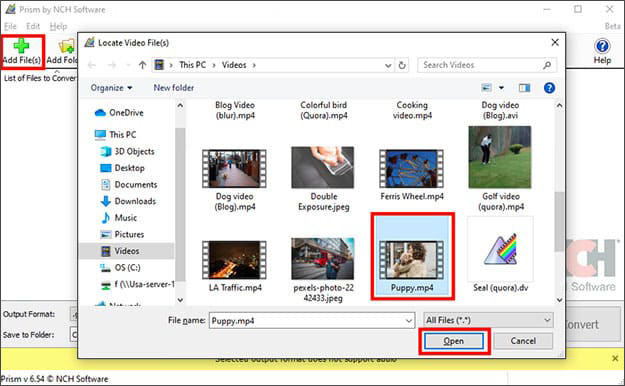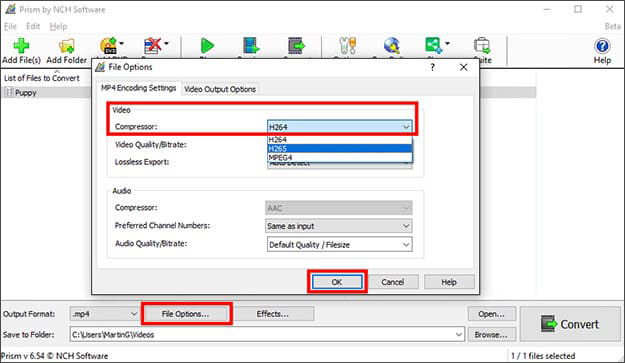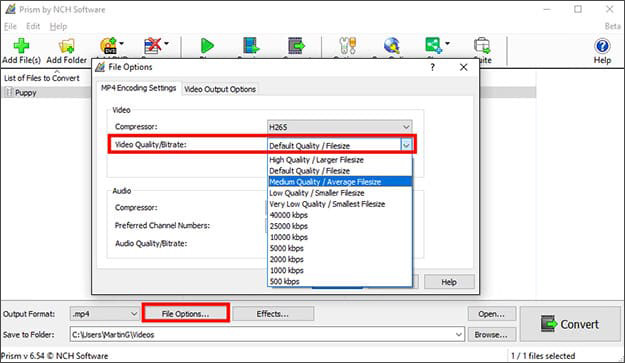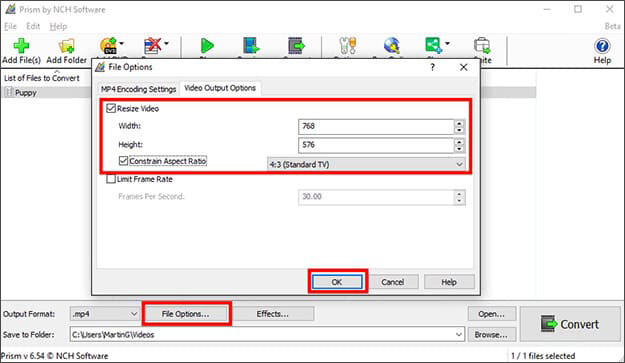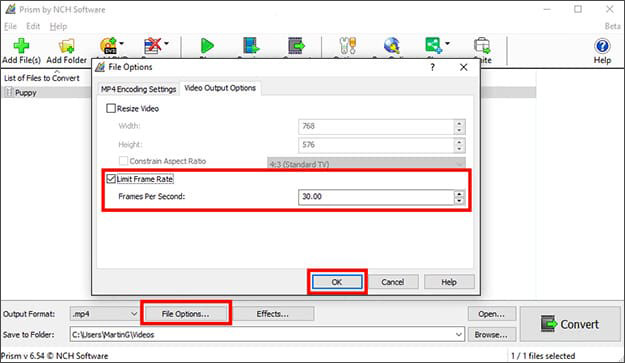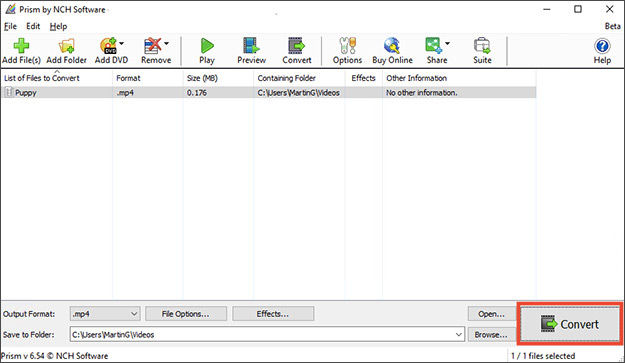Video files are big and they can take up huge space on your computer or device. Prism can easily create smaller files for email, uploading, or storage.
- Prism Video Converter Software
- A Windows PC or Mac Computer
- A video that you would like to compress.
Download, Install and Launch Prism Video Converter Software on your computer.