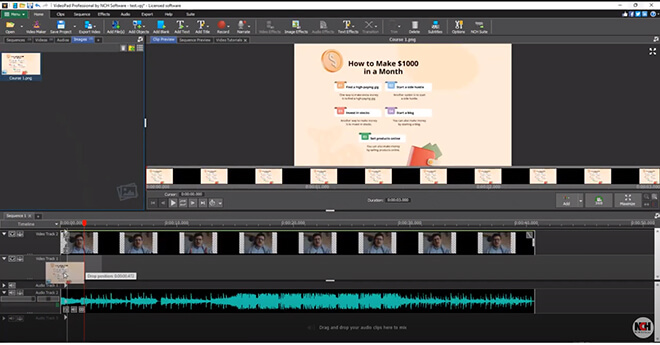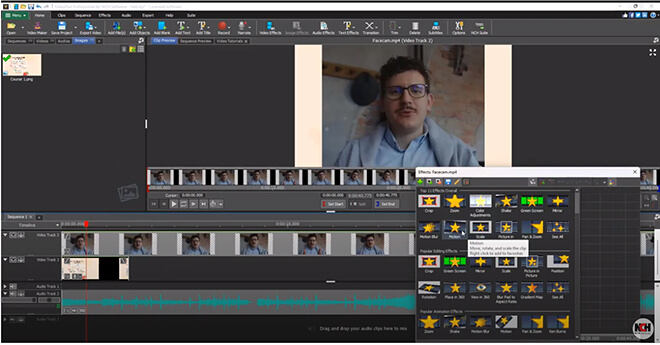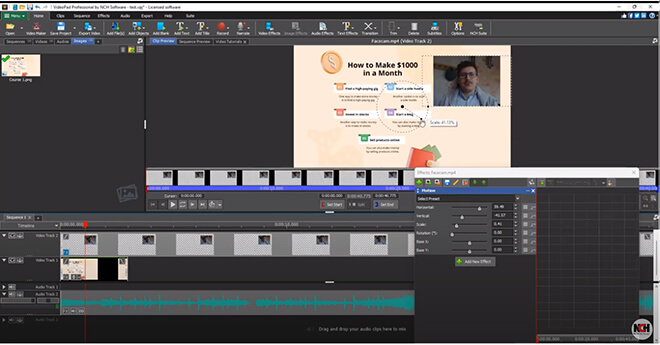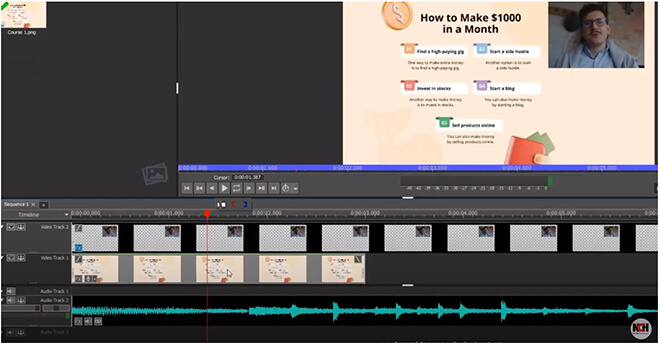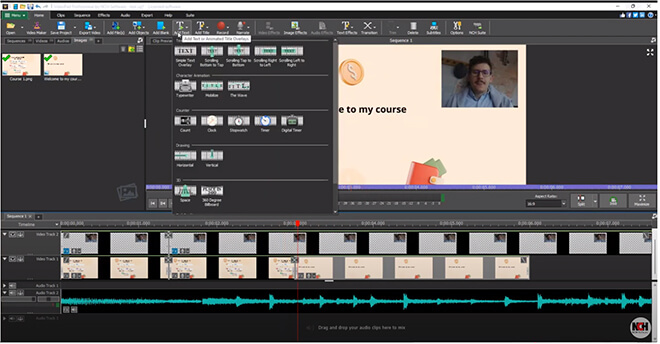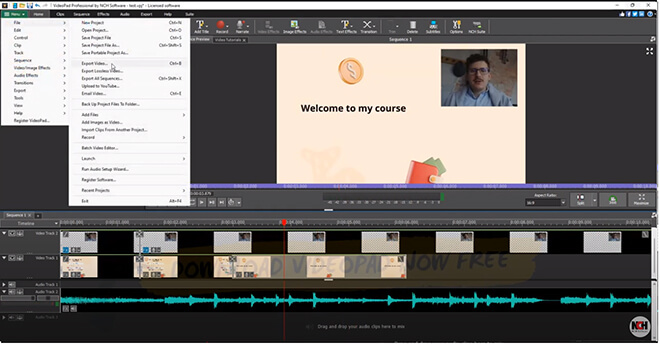Looking to put together your online course video for Udemy, Skillshare, or even Coursera? Look no further! This how-to guide will help you understand the use of technology when creating an engaging and informative video for your online course.
We will begin with the very basics of creating and editing your videos while covering other important aspects as well. Whether you're creating a video for any online education platform or youtube, our expert tips and tricks will help you create a video that stands out from the crowd.
So, let's dig in and prepare engaging study material for your audience!
- VideoPad Video Editor
- A Windows PC or Mac Computer
- Recorded video of your face explaining the content in detail ready.
- Content material including different images ready.
Download, Install and Launch VideoPad Video Editor on your computer.