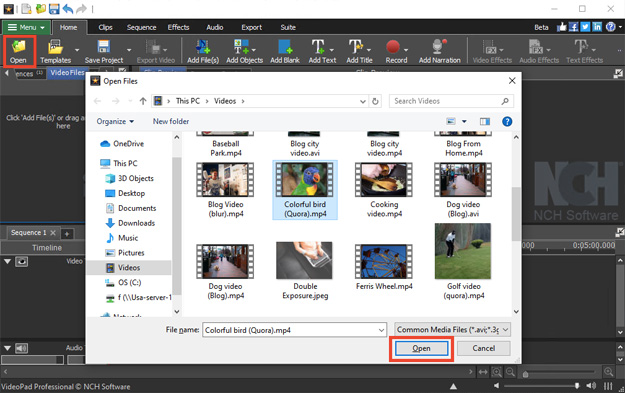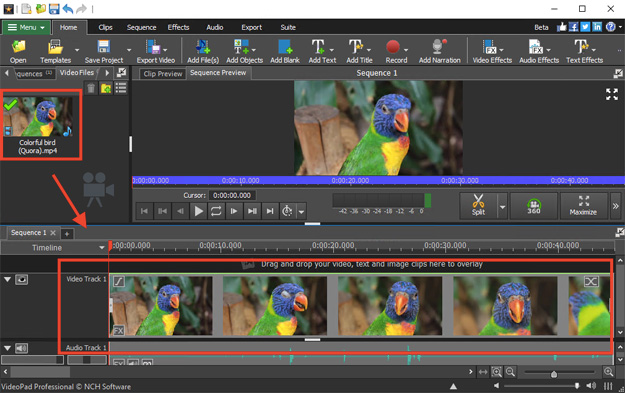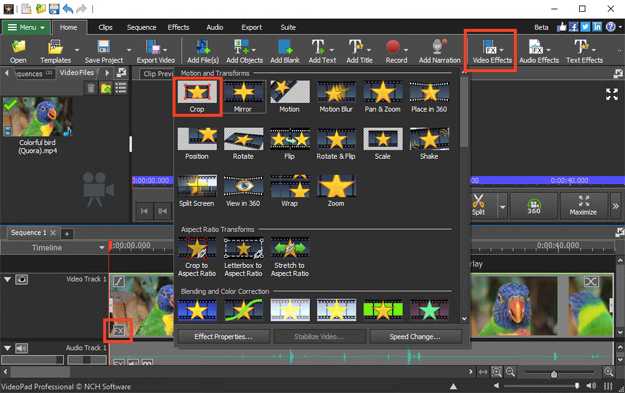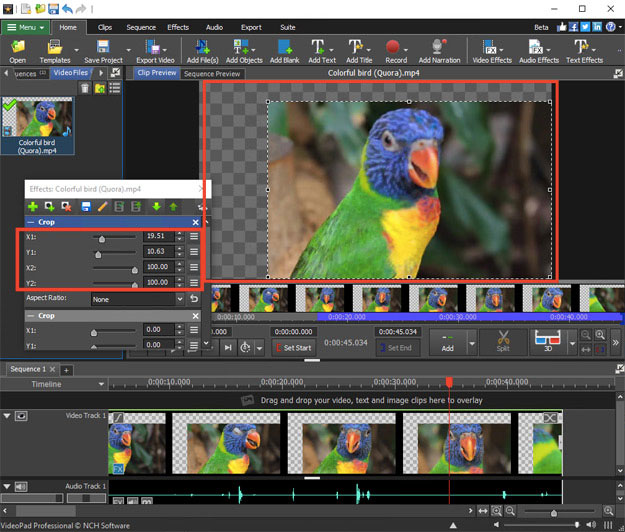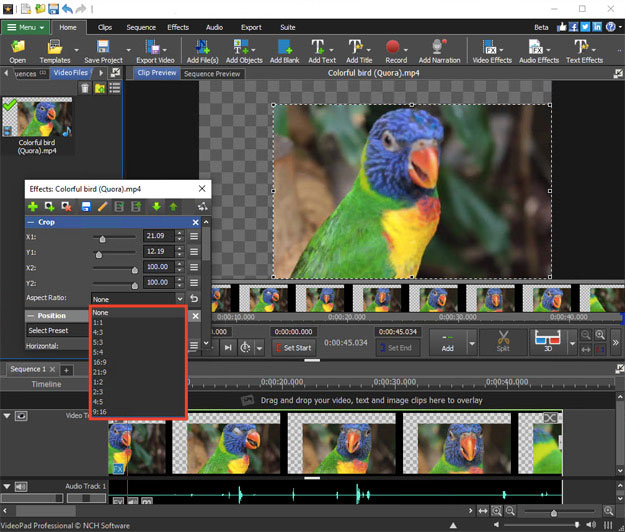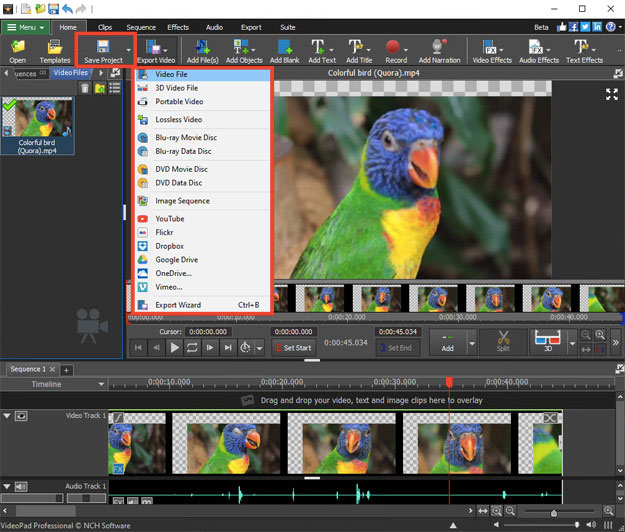VideoPad is a fully featured video editor that lets you easily crop your videos in minutes. The crop effect can be used for removing a border from an image clip, unwanted edges, or black bars from a video saved in an incorrect aspect ratio.
- VideoPad Video Editor
- A Windows PC or Mac Computer
- A video that you would like to crop
Download, Install and Launch VideoPad Video Editor on your computer.