VideoPad is a fully featured video editor that lets you easily cut your videos in minutes.
- VideoPad Video Editor
- A Windows PC or Mac Computer
- A video that you would like to cut
Download, Install and Launch VideoPad Video Editor on your computer.

VideoPad is a fully featured video editor that lets you easily cut your videos in minutes.
Download, Install and Launch VideoPad Video Editor on your computer. |  |
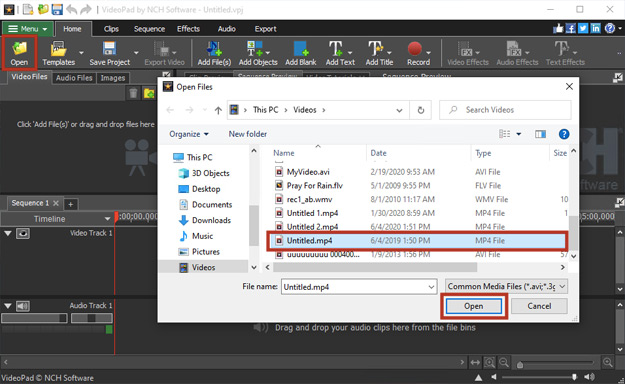
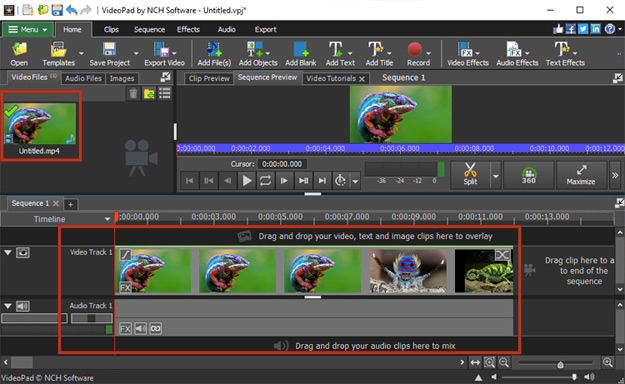
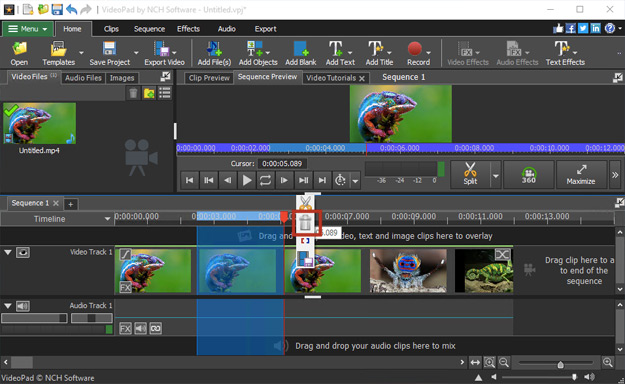
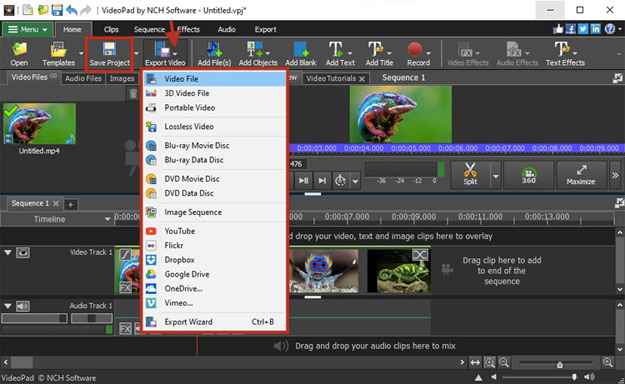
Like what you see?Download VideoPad here: Simply download and install VideoPad Video Editor to begin. |  |