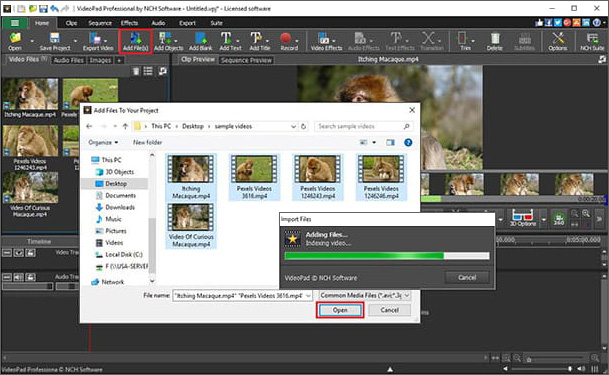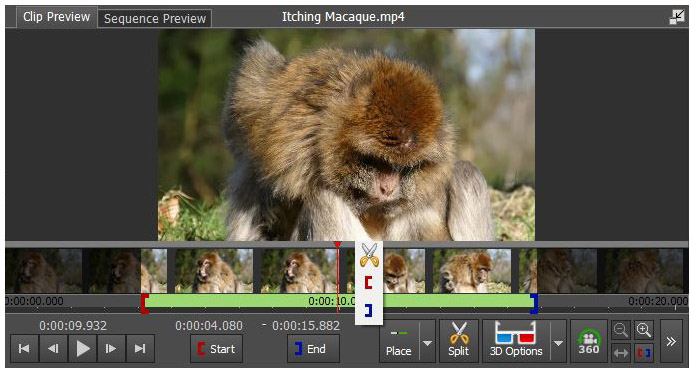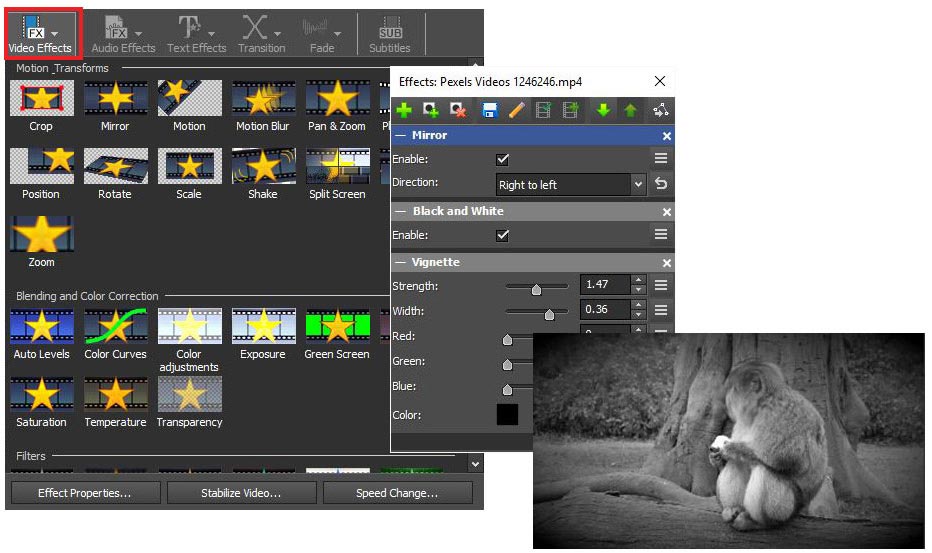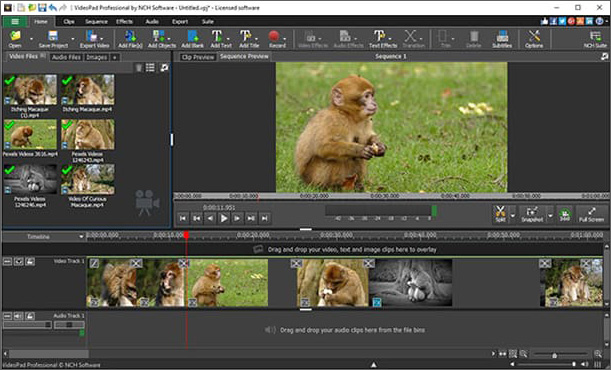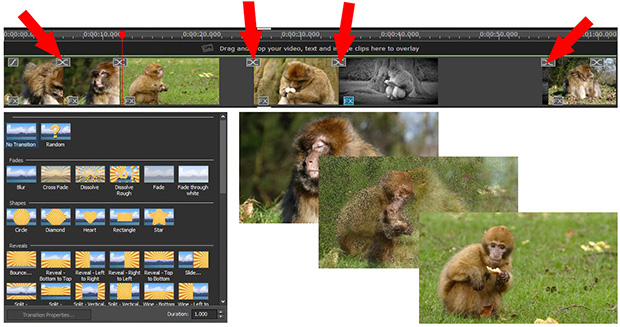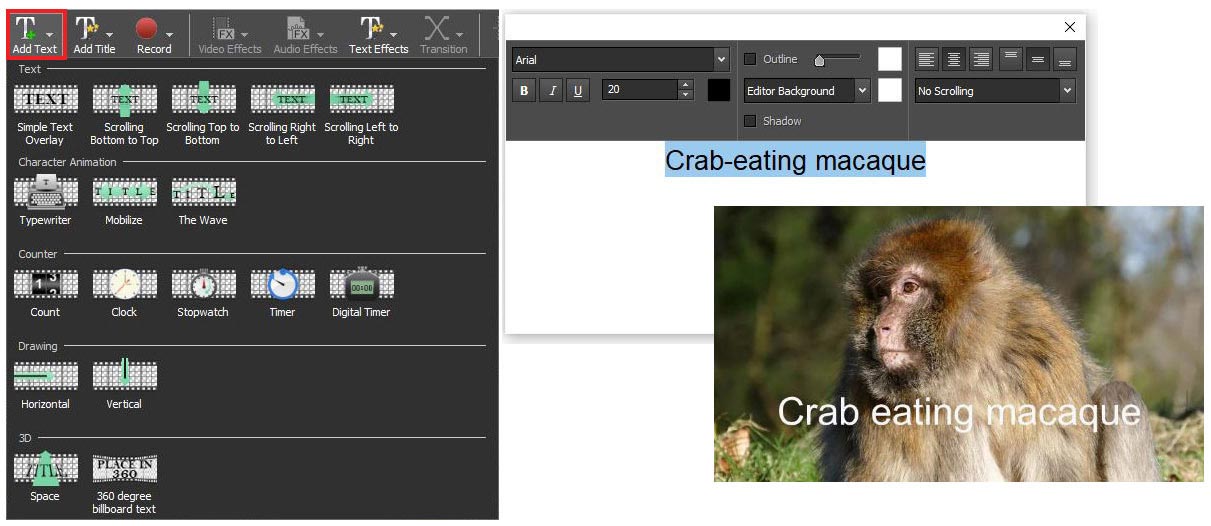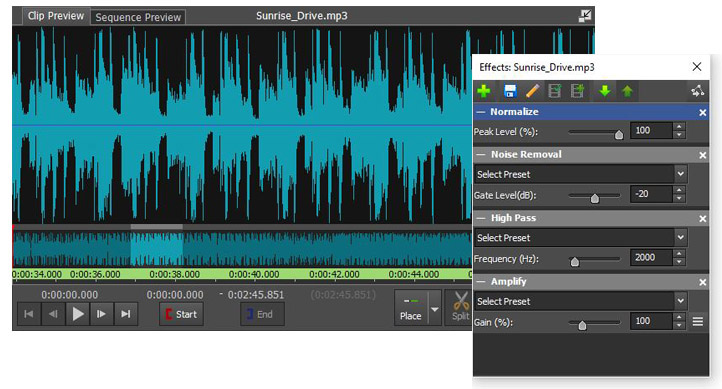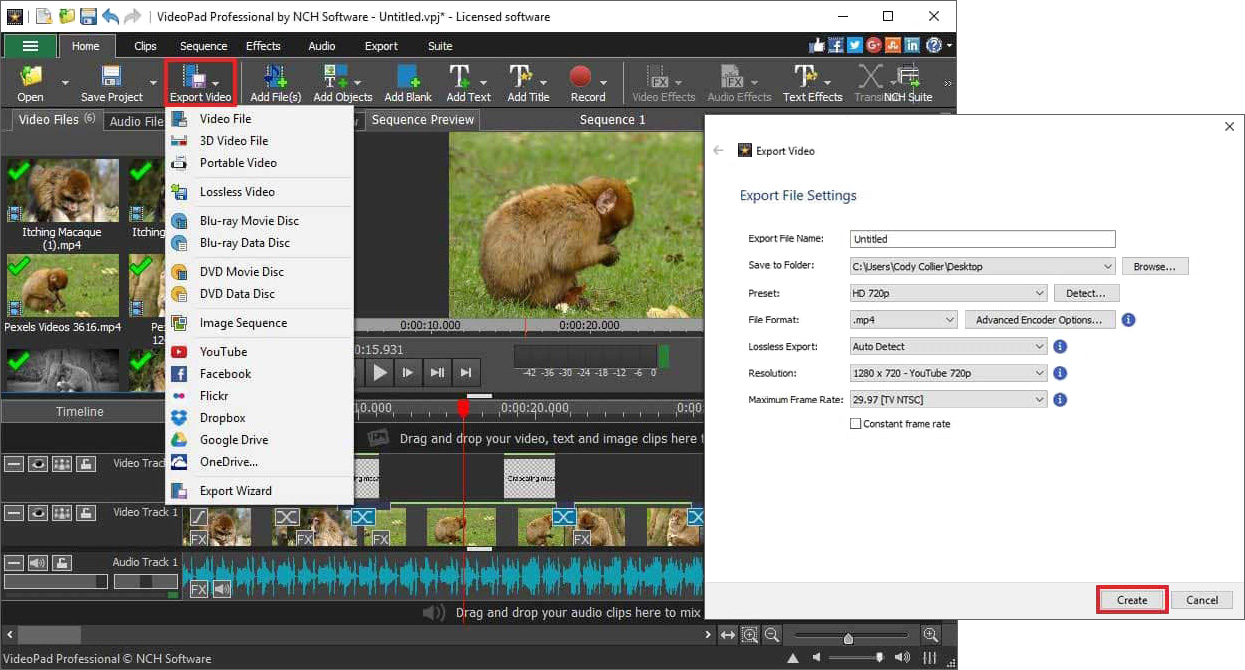How to Edit Videos in VideoPad
A Guide Demonstrating How to Edit Videos in VideoPad
Learning how to edit videos is a great way to turn all of your video footage into something extraordinary. You can combine videos, add effects, audio and overlay text to make movies out of your videos. With a simple video editor like VideoPad Video Editing Software you can quickly learn how to edit videos and make movies of your own with ease.
- VideoPad Video Editing Software
- Video footage to edit
- Audio files if desired