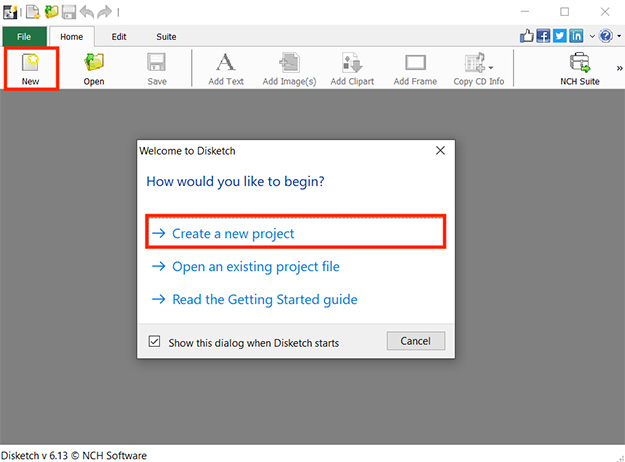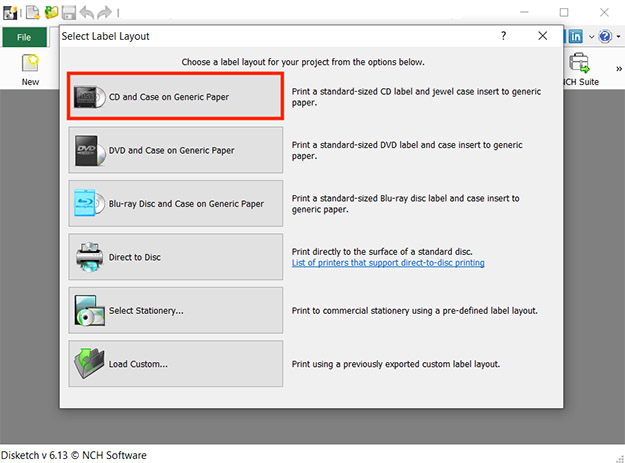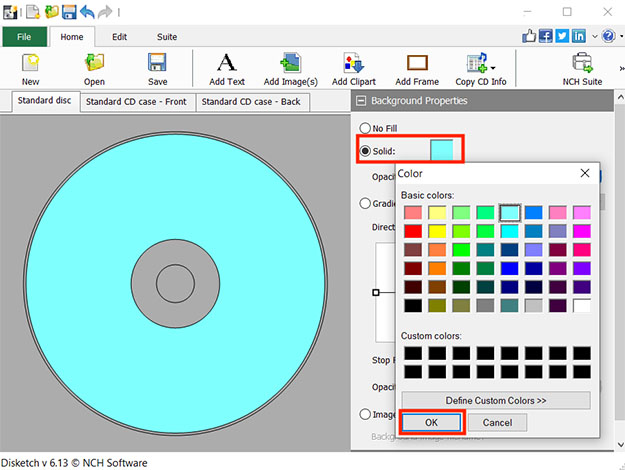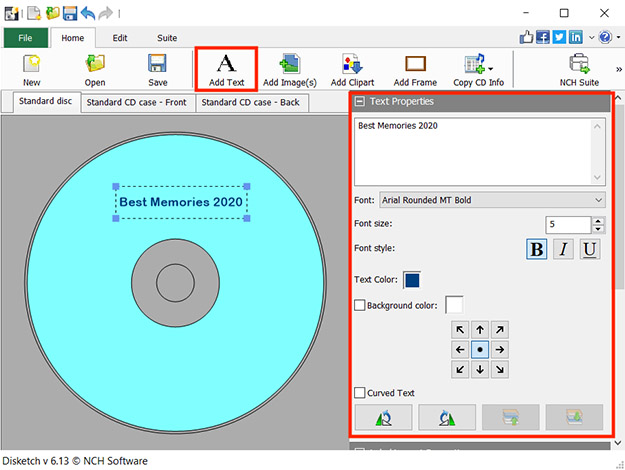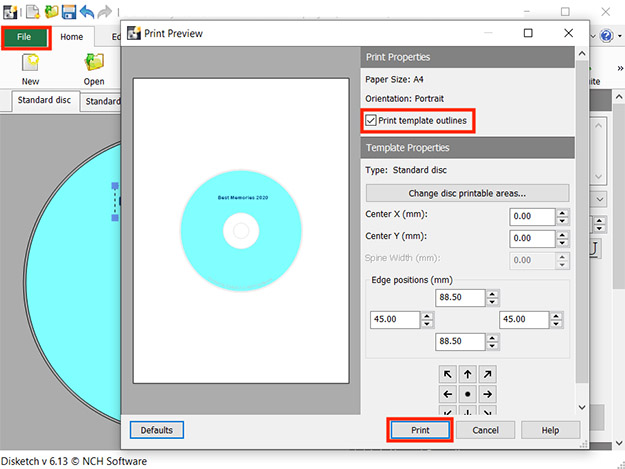Making a CD Label using Disketch is easy. Keep your personal CD collection more organized or add a personal touch to a gift.
- Disketch CD Label Maker
- Disketch Disc Label Software
- Windows PC or Mac
Download, Install and Launch Disketch CD Label Maker on your computer.