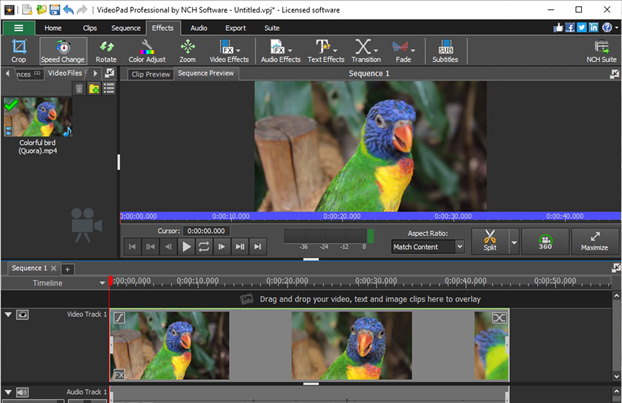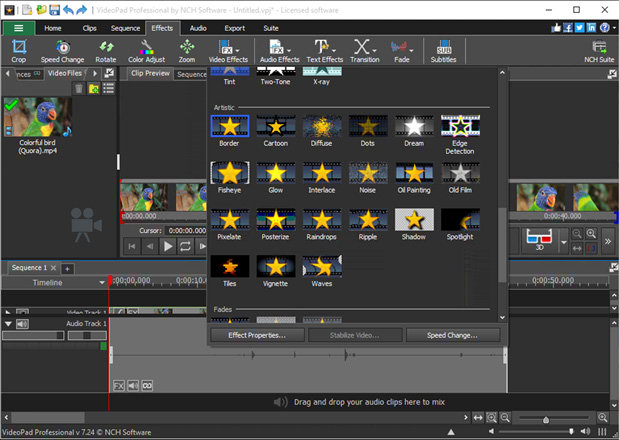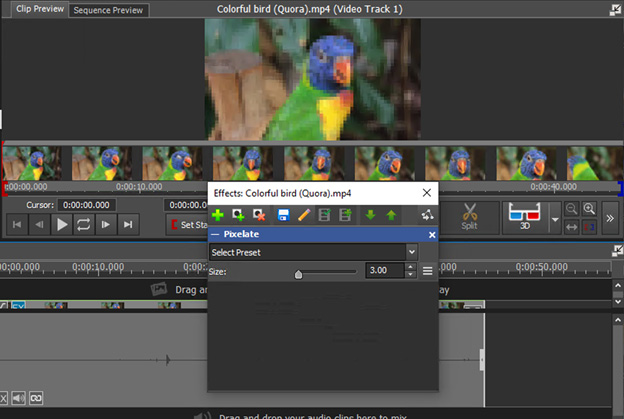Whether you’re adding a mosaic effect to your projects or simply trying to censor your videos for a more suspenseful addition to your presentations, VideoPad allows pixelation of a video quickly and intuitively. Follow the steps below to successfully pixelate your videos using VideoPad Video Editor.
- A computer
- VideoPad Video Editor
- A video file