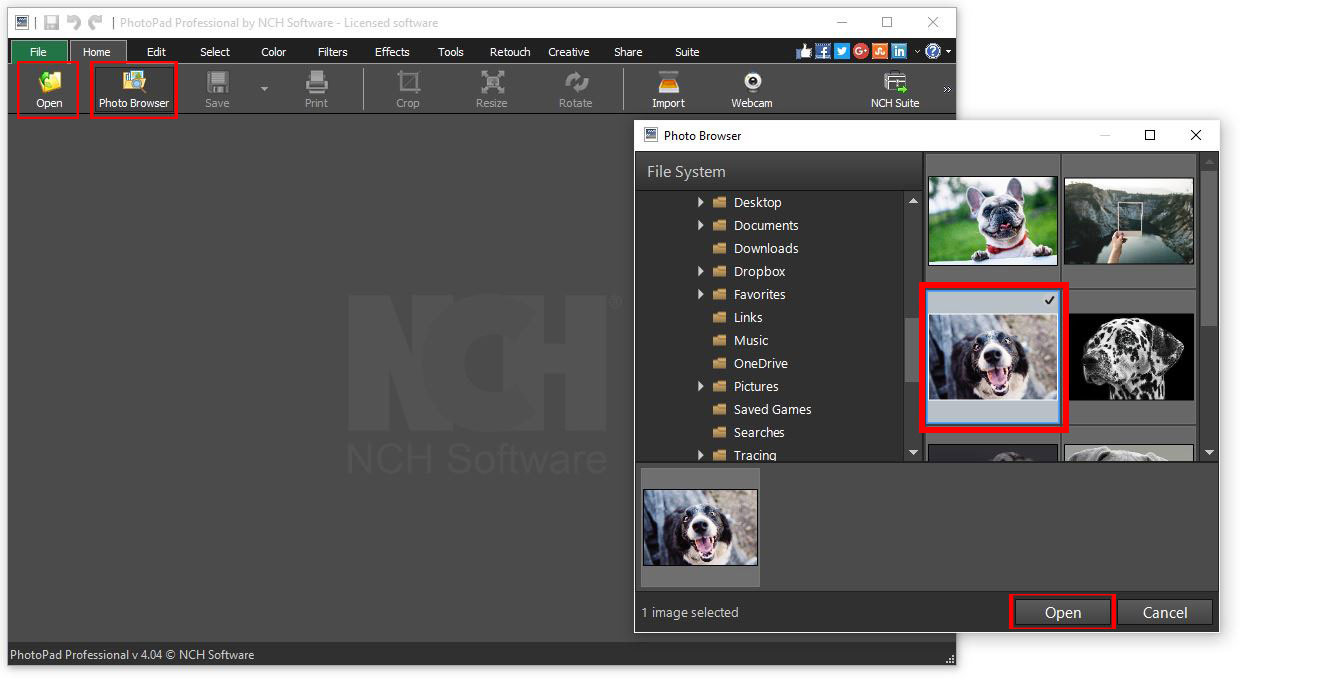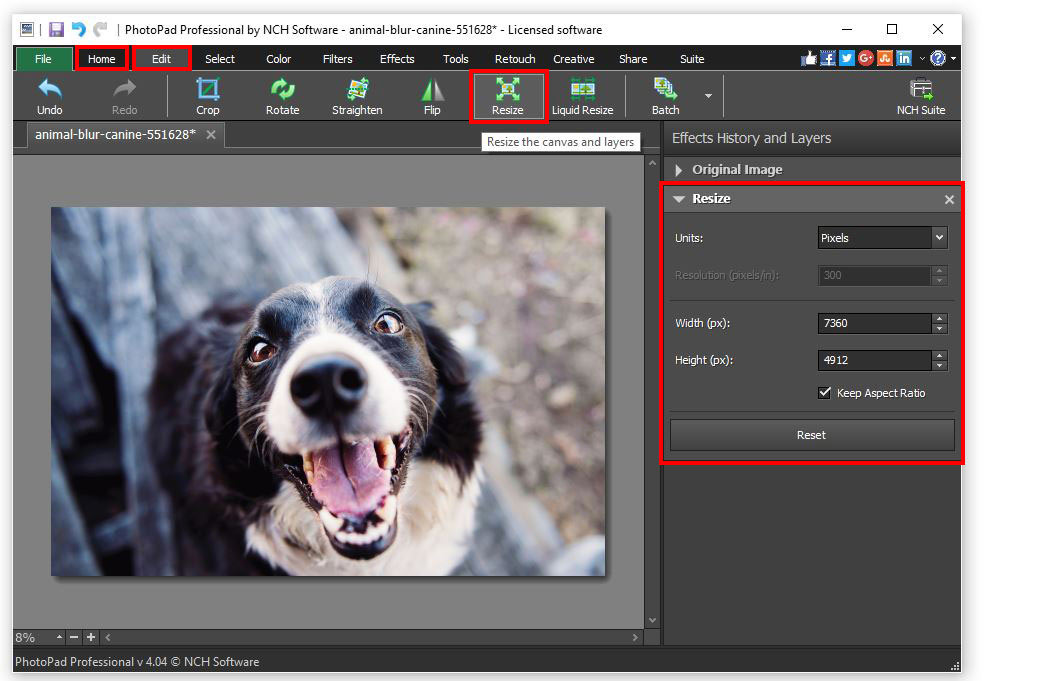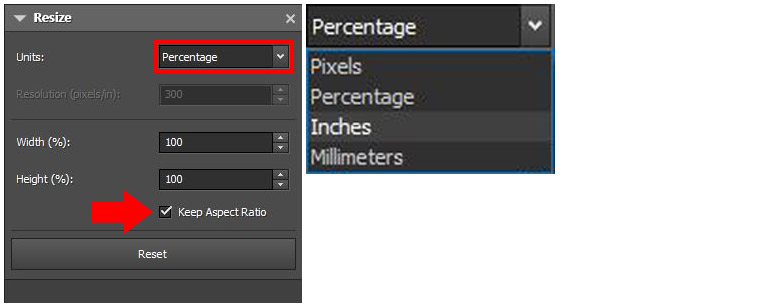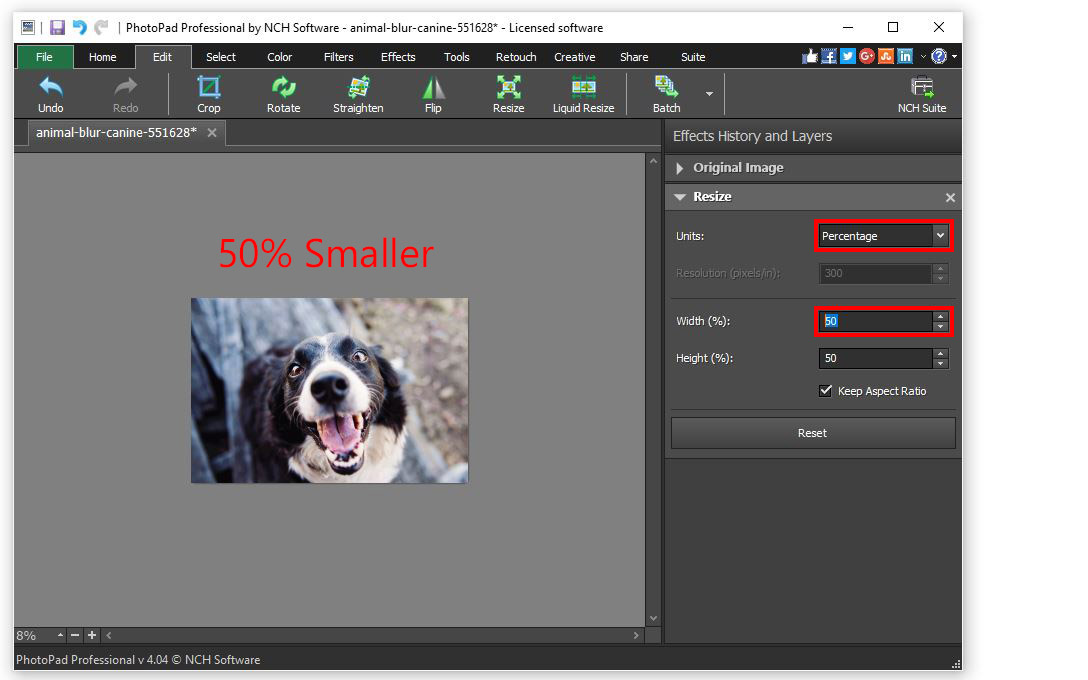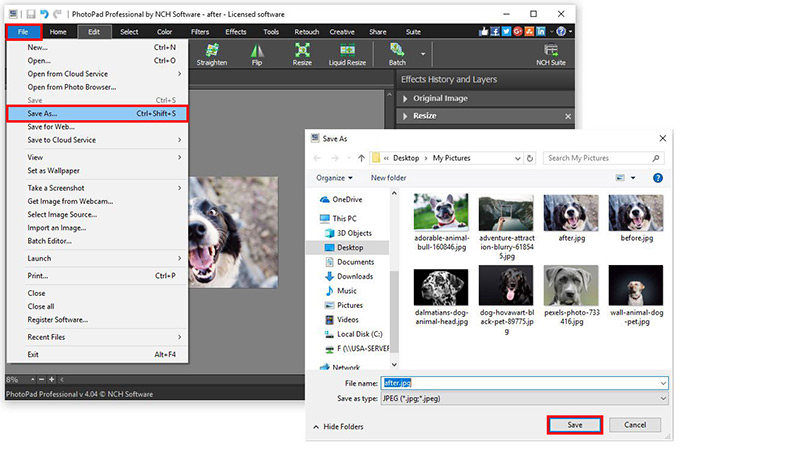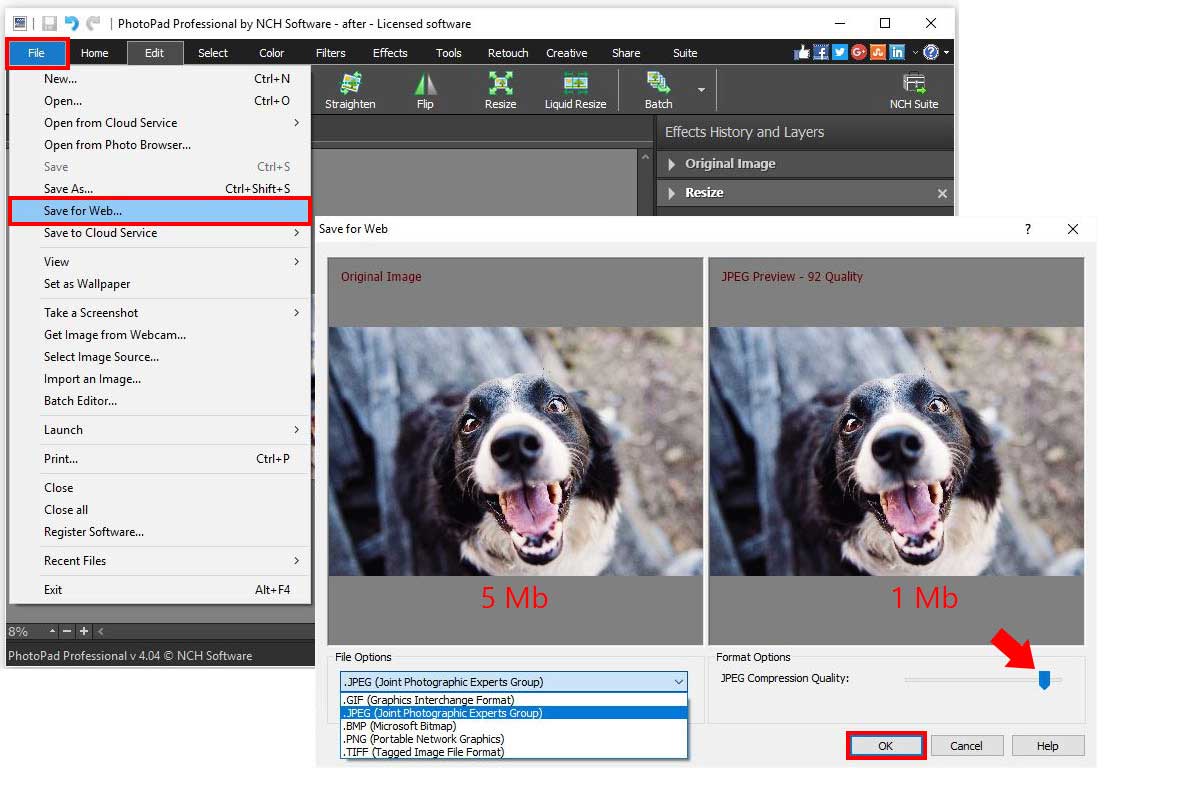How to Resize a Picture in PhotoPad
A guide to demonstrate how to resize a picture in PhotoPad
There may be times when you encounter a website with size requirements on images you want to upload or perhaps you just need your image to fit somewhere that it is too large for. Learning how to resize a picture is easy with PhotoPad Photo Editing Software.
- PhotoPad Photo Editing Software
- An image to resize