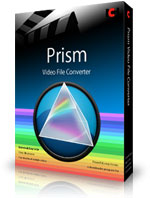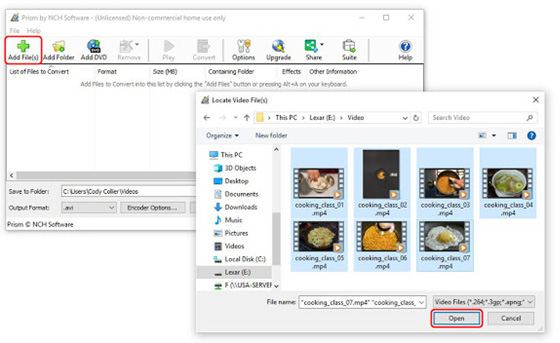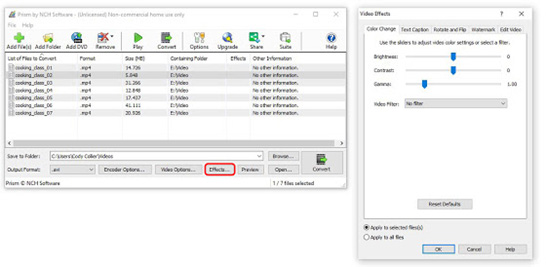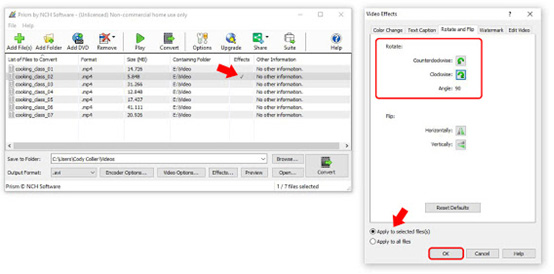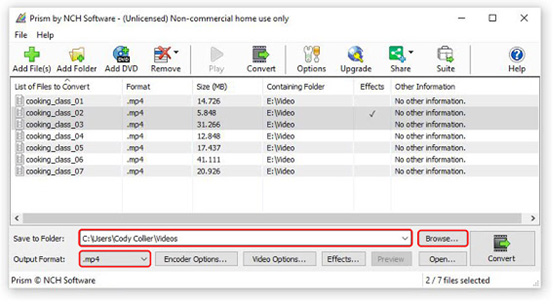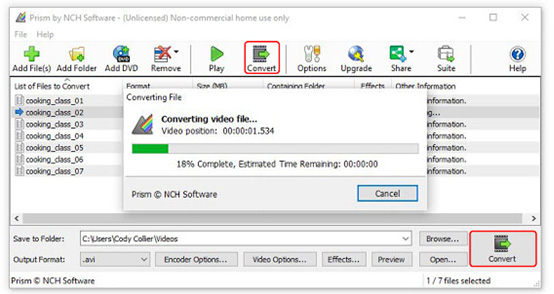- A Computer
- A video file
- Prism Video Converter Software
With today’s media flooding every aspect of the internet; videos have become a popular platform to get your messages across. Having the right tool will allow you to present your videos the precise way you want them delivered. Learn how to easily rotate a video using Prism Video Converter and reach a broader audience by following the next steps: