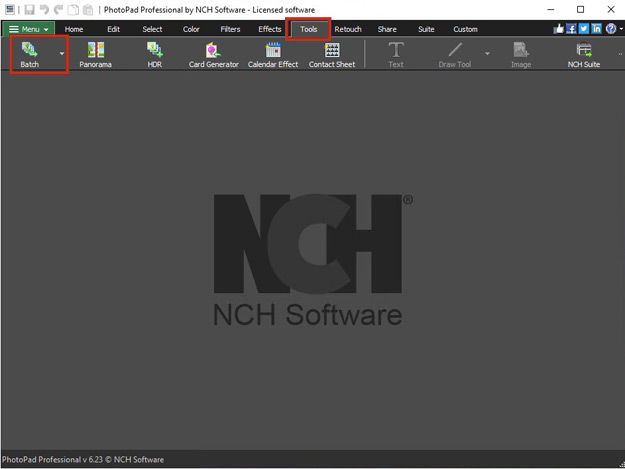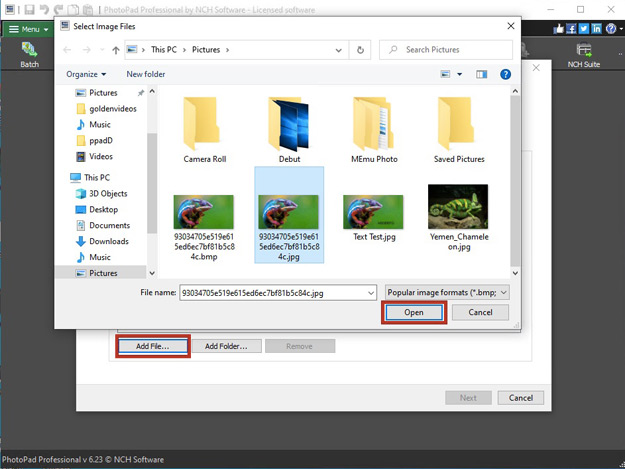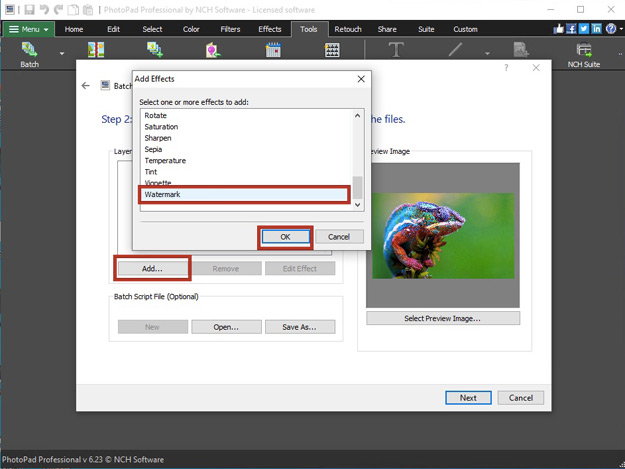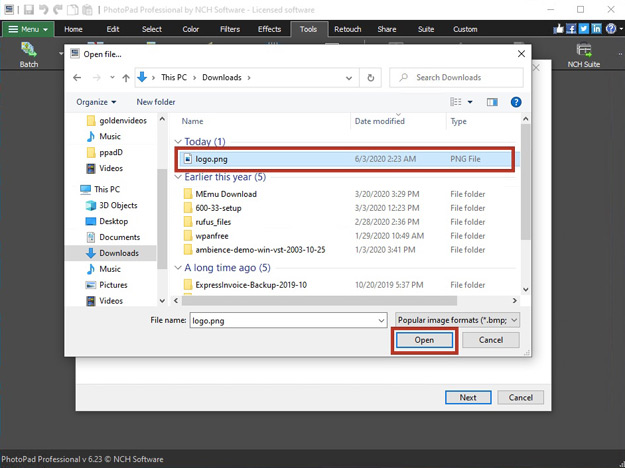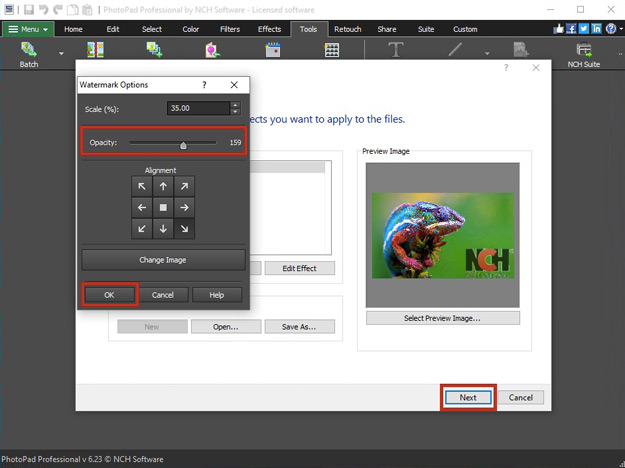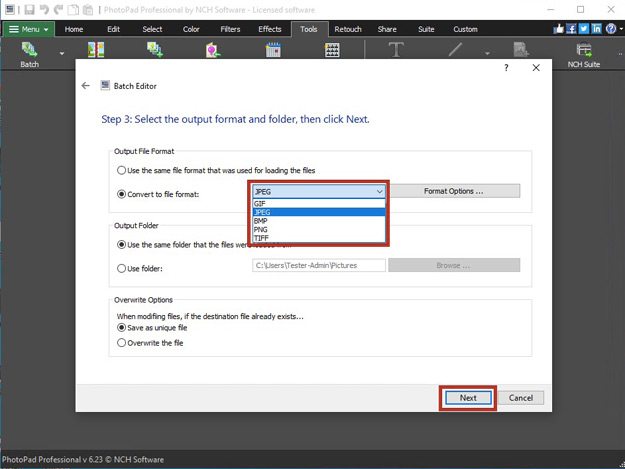PhotoPad is an easy to use photo editor with an intuitive batch processing tool to add a watermark to many photos at one time.
- PhotoPad Photo Editor
- A Windows PC or Mac Computer
- Images that you would like to protect with a watermark
Download, Install and Launch PhotoPad Photo Editor on your computer.