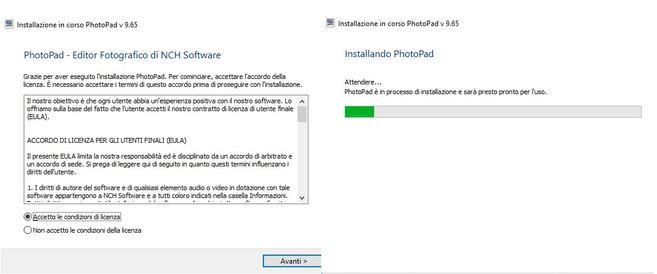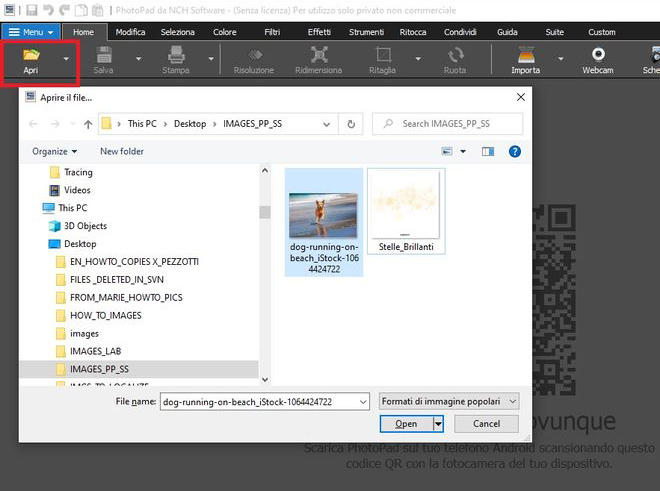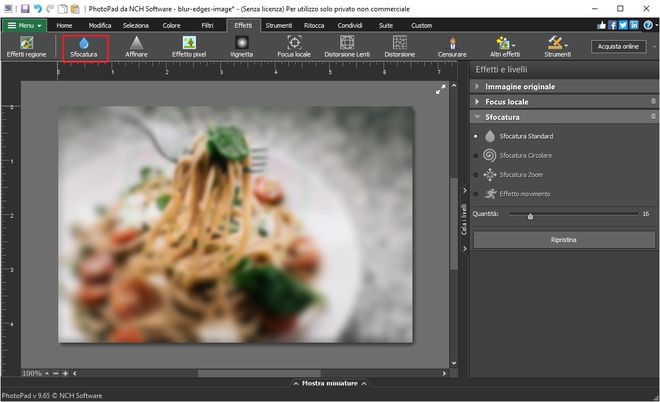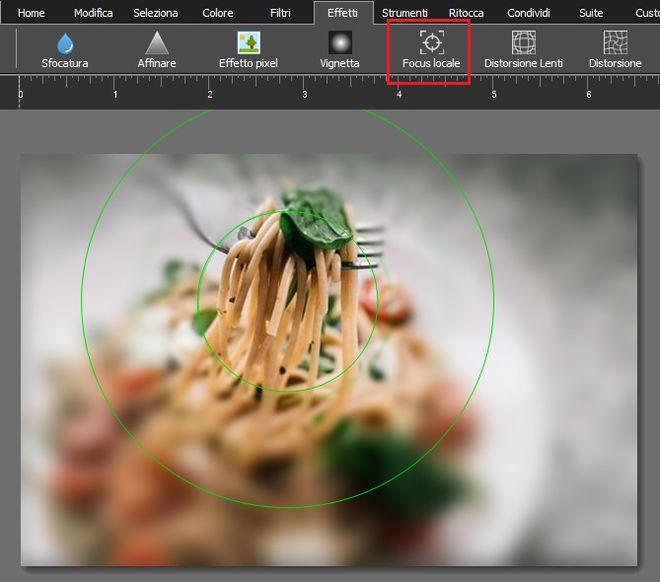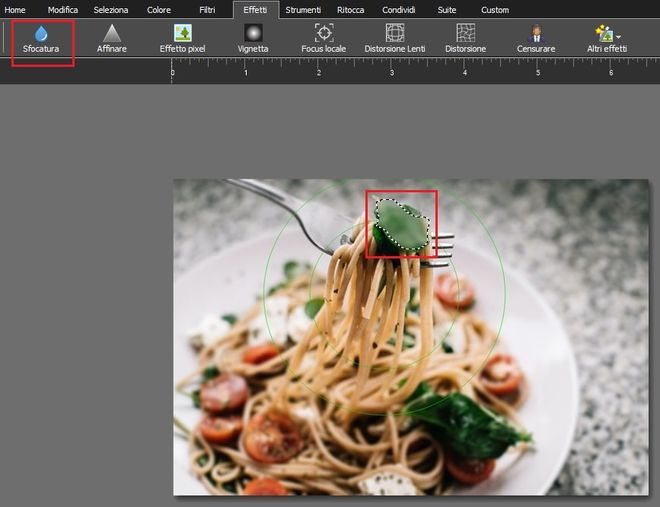Sfocare immagini RAW con PhotoPad Editor di Foto
Ci sono molti motivi per cui potresti voler sfocare le immagini RAW. Sia che tu debba rimuovere distrazioni ed elementi non necessari, nascondere informazioni sensibili o dare alla tua immagine RAW un aspetto da sogno, l'uso dell'effetto sfocatura può aiutare a migliorare la qualità visiva della tua immagine. Con PhotoPad puoi sfocare l'intera immagine, sfocare i bordi dell'immagine o sfocare parti specifiche dell'immagine. Questo tutorial ti mostrerà come sfocare immagini RAW in pochi clic.
1. Scarica PhotoPad Editor di Foto
Scarica
PhotoPad Editor di Foto. Segui le istruzioni di installazione, quindi avvia il programma sul tuo computer per iniziare la modifica.
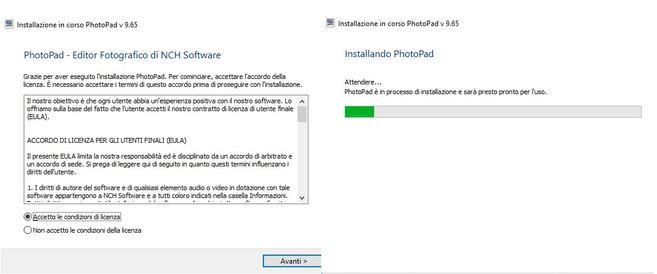
2. Importa immagine RAW nel programma
Fai clic sul pulsante Apri, situato nella barra degli strumenti principale per aprire la finestra di ricerca file. Trova e seleziona l'immagine RAW sul tuo computer e fai clic su Apri per portarla in PhotoPad e sfocarla. Puoi anche trascinare e rilasciare il tuo file RAW direttamente in PhotoPad.
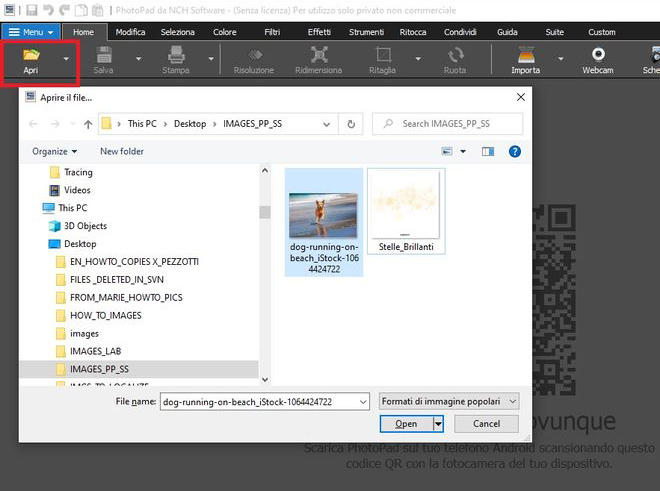
3. sfoca immagine RAW
Sfoca l'intera immagine RAW
Passa alla scheda Effetti nella barra degli strumenti principale e seleziona l'icona Sfocatura per iniziare a sfocare la tua immagine RAW. La tua intera immagine RAW verrà automaticamente sfocata. Sul lato destro, sotto la colonna Effetti e livelli, puoi scegliere tra una gamma di diversi effetti di sfocatura tra cui Sfocatura standard predefinita, Sfocatura rotazione, Sfocatura zoom e Sfocatura movimento. Puoi anche modificare l'intensità dell'effetto sfocatura regolando il cursore Quantità.
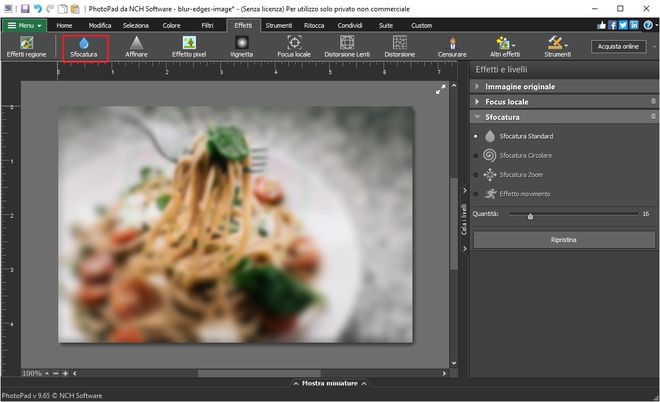
Sfoca i bordi di un'immagine RAW
Nella scheda Effetti, seleziona l'icona Focus locale per sfocare i bordi dell'immagine. Regola il livello di messa a fuoco locale selezionato nel pannello Proprietà a destra. L'area all'interno del cerchio interno rimane inalterata mentre l'area all'esterno dell'altro cerchio sarà sfocata. Regola i cerchi di conseguenza per ammorbidire i bordi della tua immagine RAW.
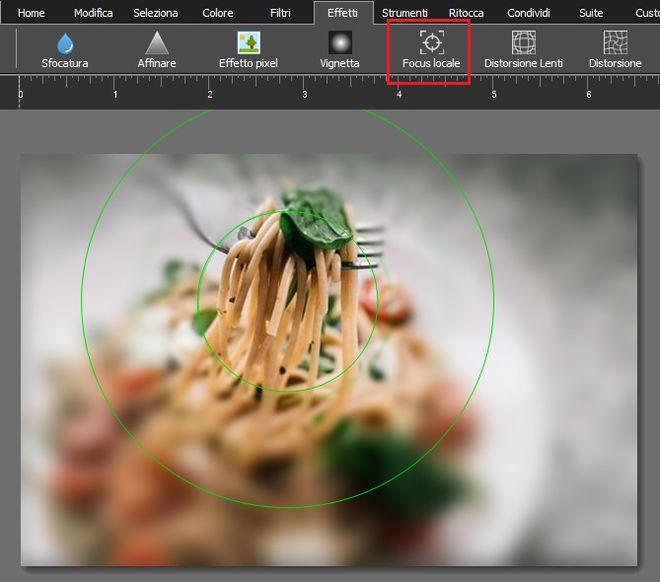
Sfoca una parte specifica di un'immagine RAW
Nella scheda Seleziona, scegli lo strumento di selezione desiderato e seleziona la parte dell'immagine che desideri sfocare. Quindi vai alla scheda Effetti e seleziona l'icona Sfocatura. Comparirà una finestra di dialogo che ti chiederà se desideri applicare l'effetto sfocatura alla regione selezionata o all'intera immagine. Scegli l'opzione Regione selezionata e solo la regione selezionata dell'immagine RAW sarà sfocata. Usa il pannello Proprietà a destra per regolare ulteriormente gli effetti di sfocatura.
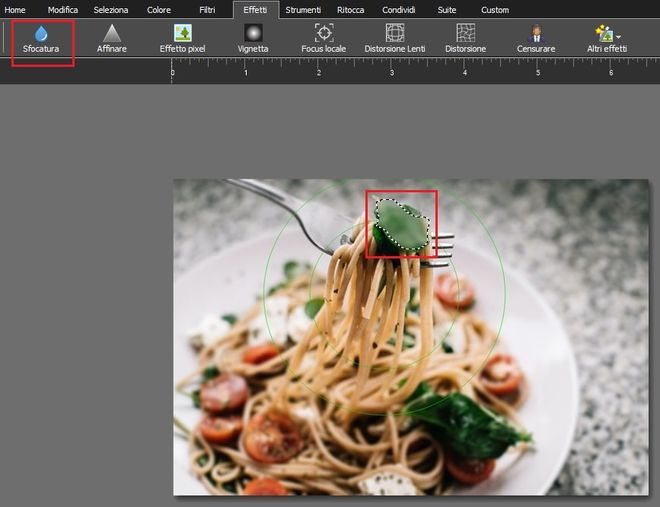
4. Salva le immagini RAW sfocate
Fai clic sul pulsante Salva nella barra degli strumenti principale per salvare l'immagine sfocata. Puoi salvare la tua immagine come file JPG/JPEG, GIF, ICO, PNG, PSD, TIF/TIFF. Scarica PhotoPad Editor d'Immagini per sfocare immagini RAW oggi!
Ti piace quello che vedi? |  |