PhotoPad è un editor di foto facile da usare.
- PhotoPad Editor di Foto
- Un PC Windows o un computer Mac
- Immagini che vorresti modificare
Scarica, installa e avvia PhotoPad Editor di Foto sul tuo computer.

PhotoPad è un editor di foto facile da usare.
Scarica, installa e avvia PhotoPad Editor di Foto sul tuo computer. |  |
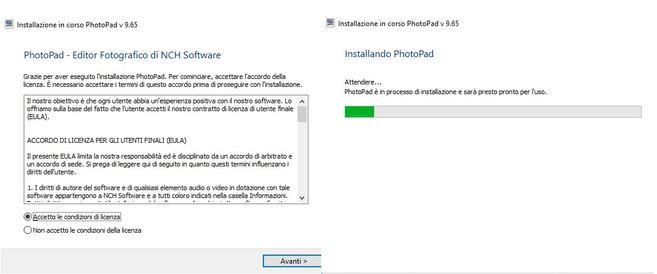
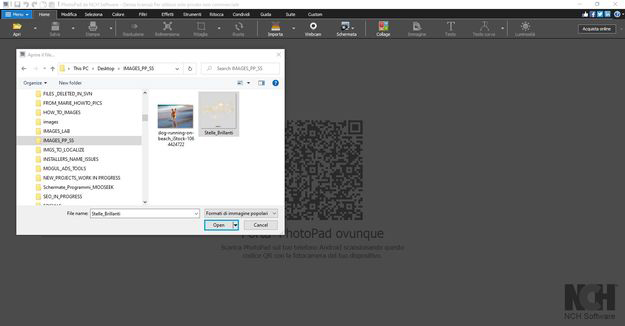
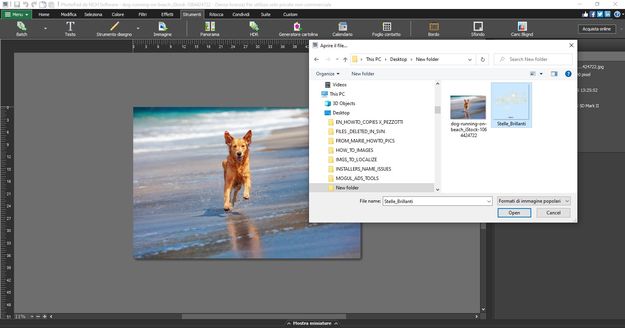
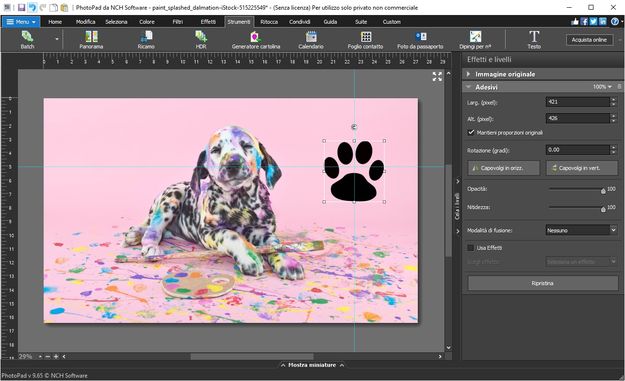
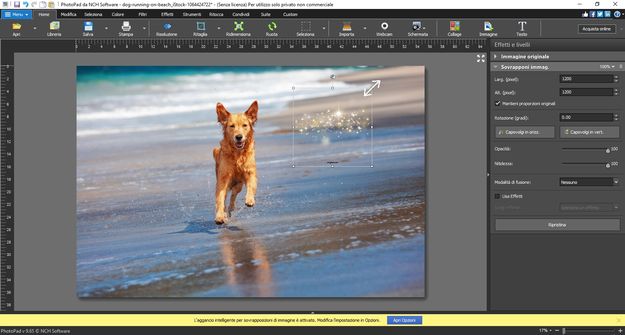
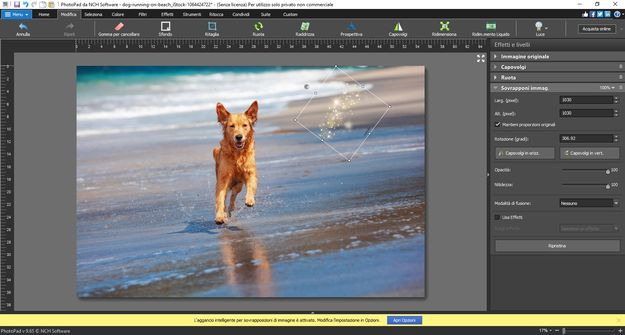
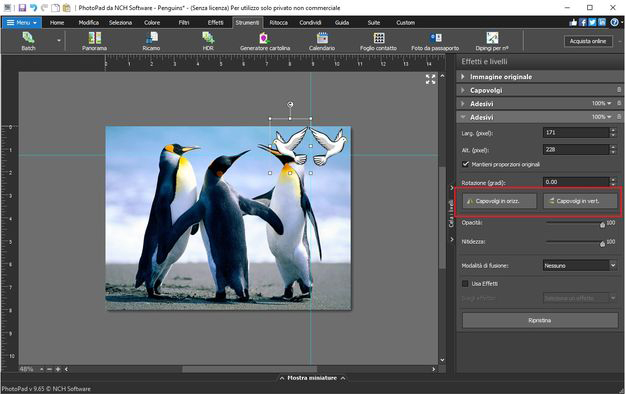
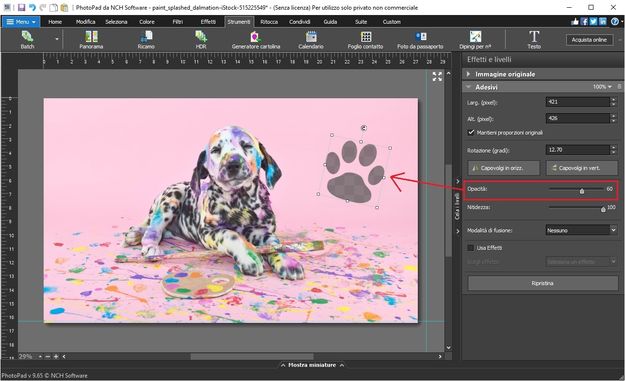
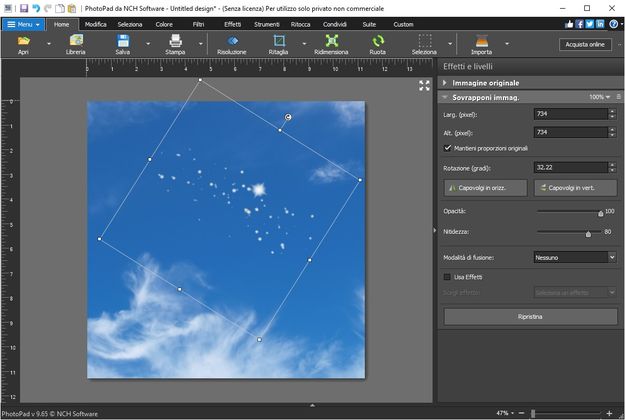
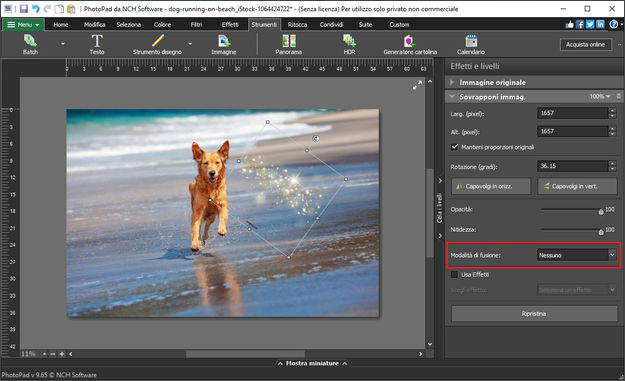
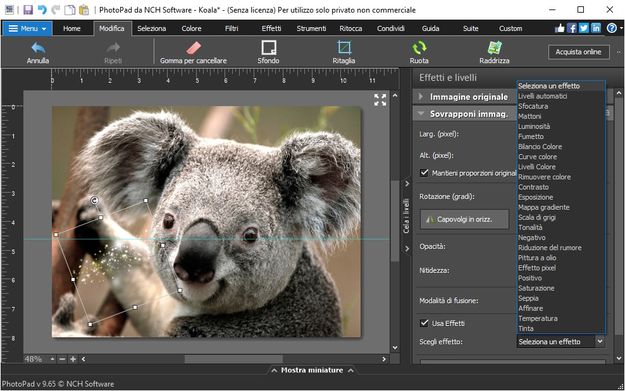
Ti piace quello che vedi?Scarica PhotoPad qui: Basta scaricare e installare% productTitle% per iniziare. |  |