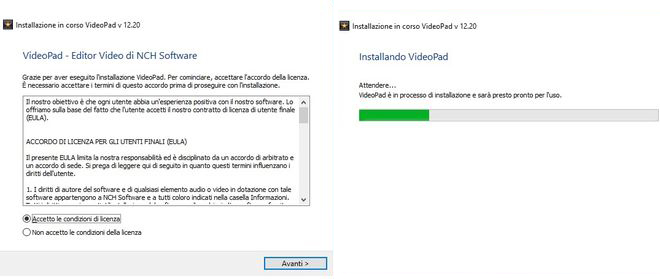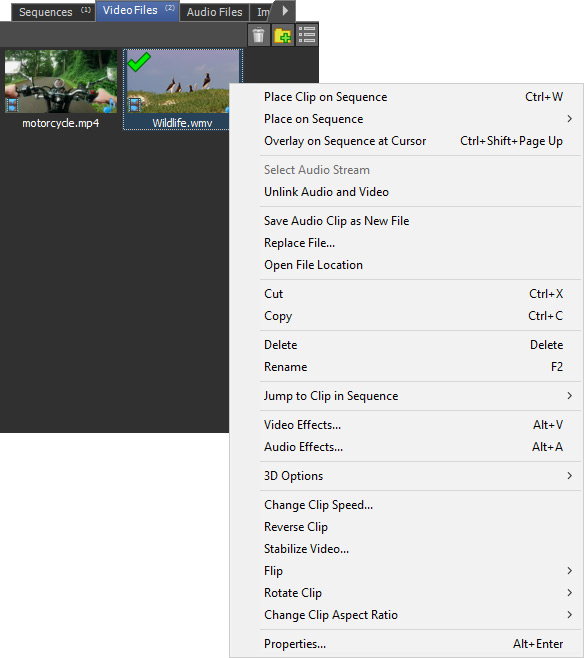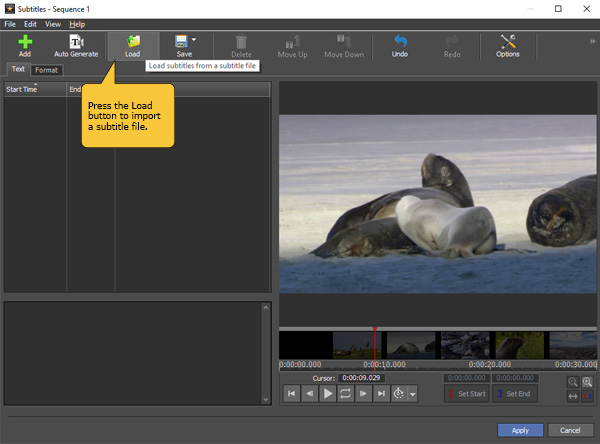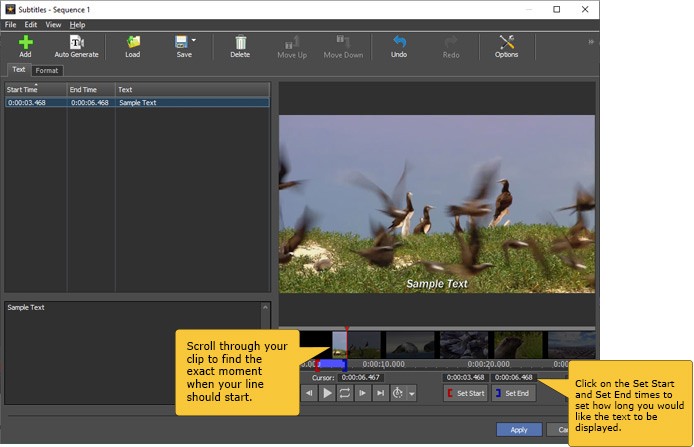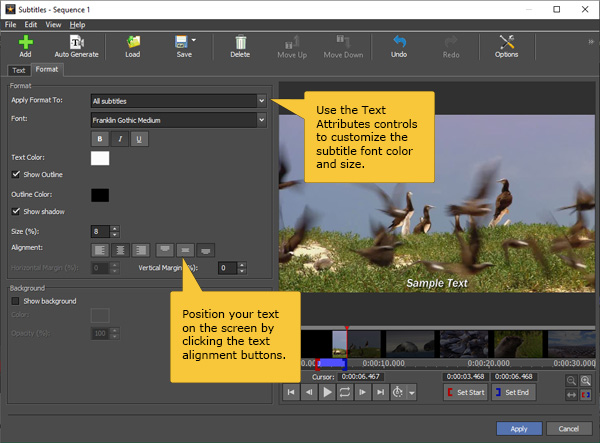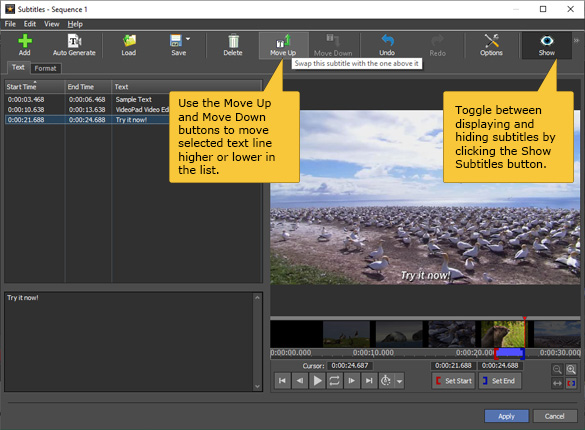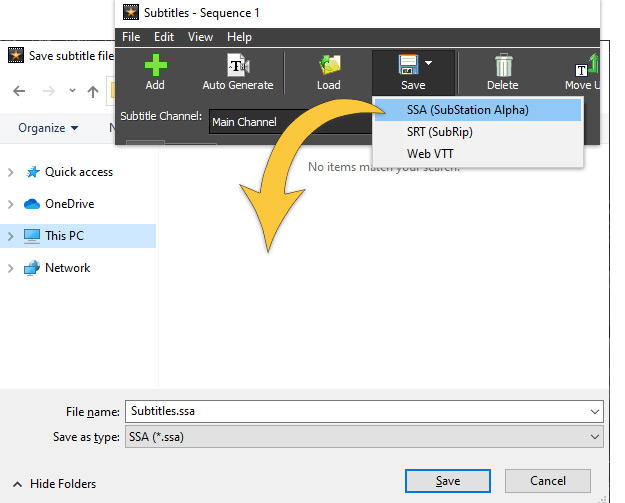L'uso dei sottotitoli è stato a lungo un vantaggio per la visione di film a casa. Se l'ambiente circostante è troppo rumoroso o se vuoi semplicemente leggere insieme ai personaggi; i sottotitoli sono un ottimo strumento da avere in un film o in un video. Ora puoi aggiungerli ai tuoi video fatti in casa seguendo questi semplici passaggi.
- Un Computer
- Un file video/filmato
- VideoPad Editor di Video