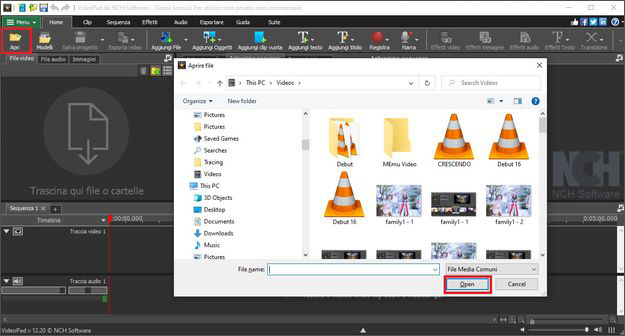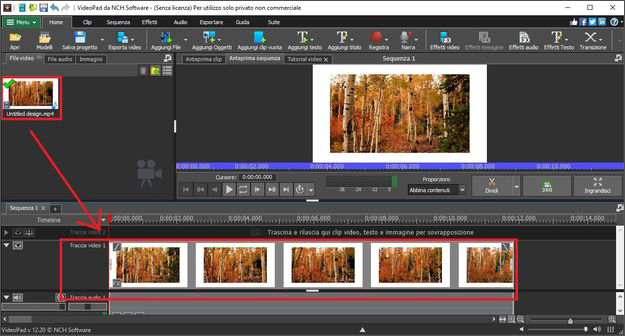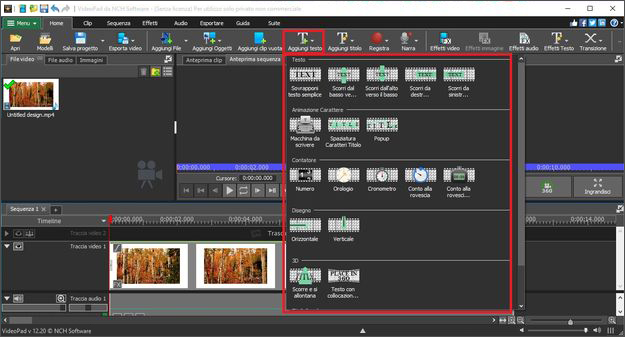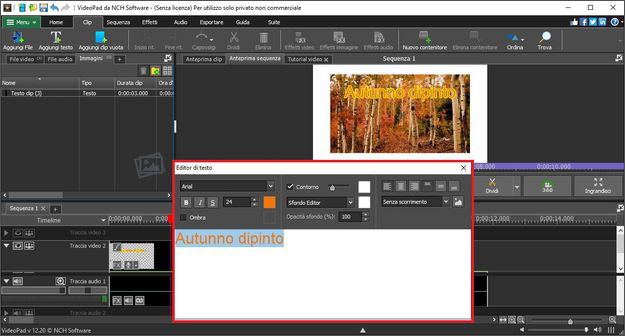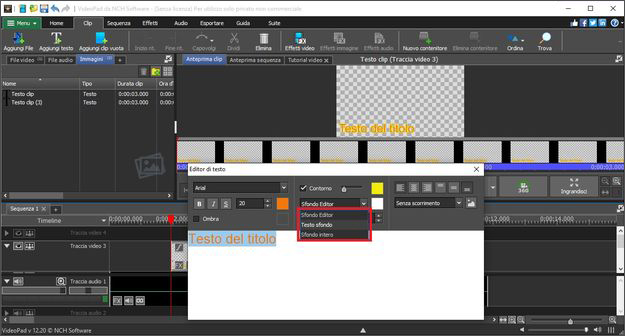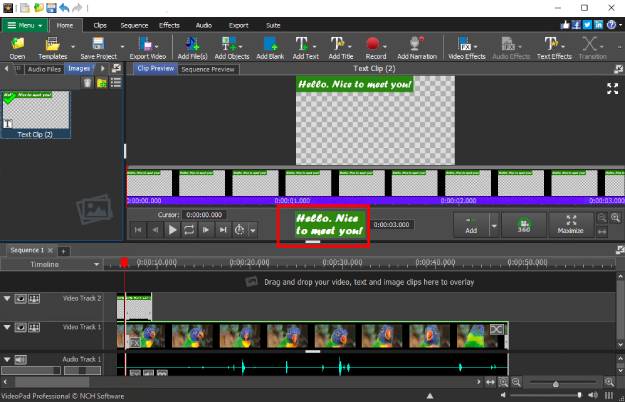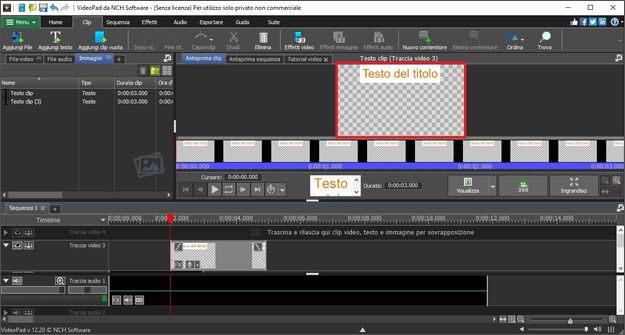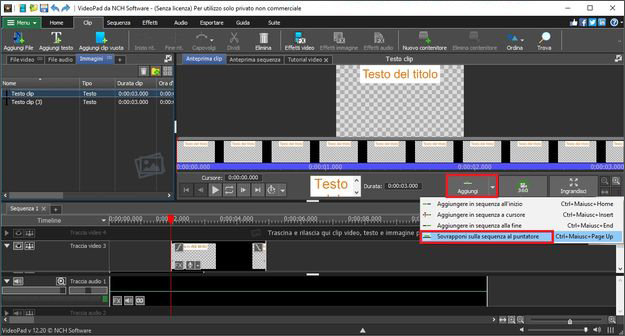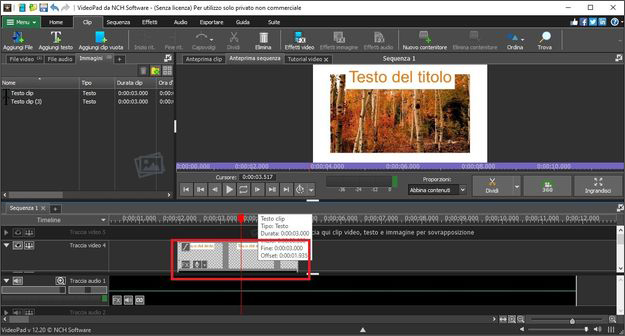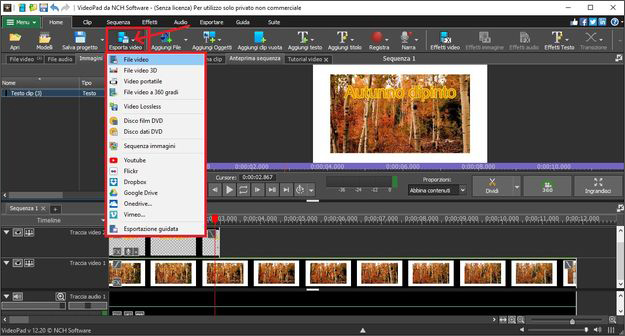Aggiungere testo ai video è facile con VideoPad. Aggiungi testo ai tuoi video, condividili online, ottieni più Mi piace o fai semplicemente felice qualcuno con messaggi personalizzati.
- VideoPad Editor di Video
- Un PC Windows o un computer Mac
- Un video a cui vorresti aggiungere del testo
Scarica, installa e avvia VideoPad Editor di Video sul computer.