Facile guida su come...

Aggiungere testo ai video
Una guida per dimostrare come aggiungere testo ai video utilizzando VideoPad
Aggiungere testo ai video è facile con VideoPad. Aggiungi testo ai tuoi video, condividili online, ottieni più Mi piace o fai semplicemente felice qualcuno con messaggi personalizzati.
Scarica, installa e avvia VideoPad Editor di Video sul computer. |  |
- Fai clic su Apri nella barra degli strumenti della scheda Home per aggiungere un video. Puoi anche fare clic su CTRL + O o trascinare e rilasciare un file o una cartella nel cestino dei file.
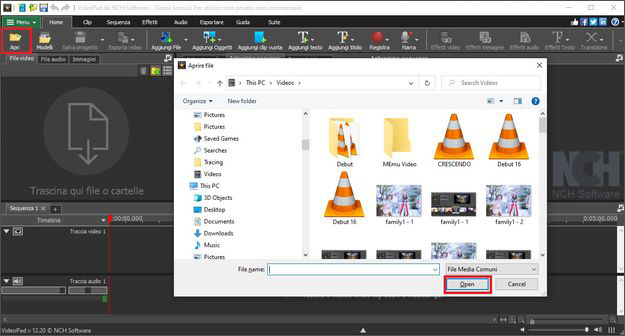
- Trascina e rilascia il tuo video dal contenitore di File video sulla sequenza temporale/timeline della sequenza. Ora sei pronto per iniziare a lavorare con il testo.
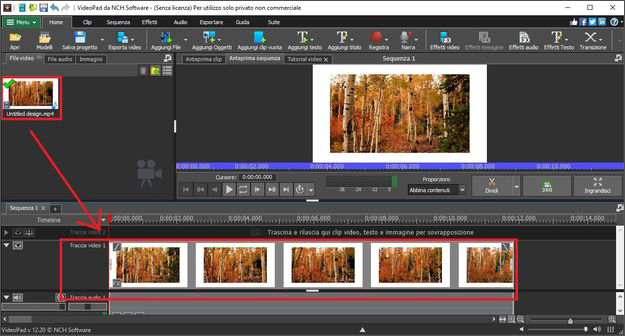
- Fai clic sul pulsante Aggiungi testo nella barra degli strumenti della scheda Home. Seleziona Sovrapposizione testo semplice o seleziona una delle opzioni di testo animato.
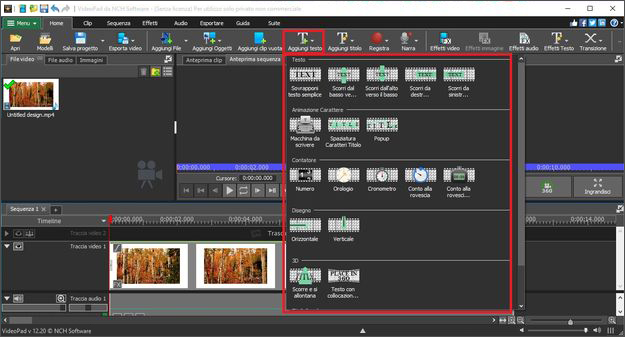
- La finestra Editor di testo si apre automaticamente quando aggiungi la clip di testo.
Digita la didascalia nella casella di testo. È possibile modificare gli attributi del testo, come carattere/font, colore, dimensione e allineamento. Puoi anche aggiungere un contorno di testo o cambiare lo sfondo dell'editor.
Nota: fare clic con il pulsante destro del mouse sulla clip di testo nel raccoglitore multimediale per rinominarla.
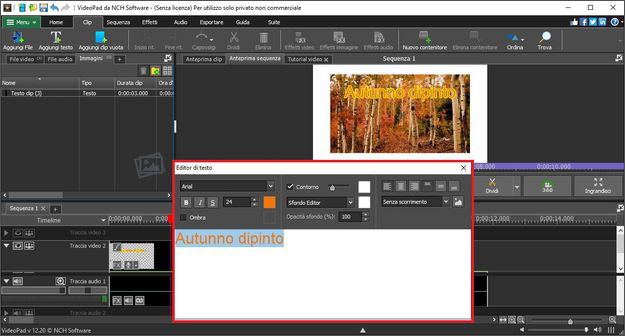
- Lo sfondo dell'editor ha 3 opzioni: sfondo dell'editor, sfondo del testo e sfondo completo.
Seleziona Sfondo dell'editor dalla sezione centrale in alto dell'Editor di testo per cambiare il colore dello sfondo nell'Editor di testo. Ciò è utile se stai usando un colore del testo difficile da leggere.
Nota: lo Sfondo del testo aggiunge un colore di sfondo dietro il testo. Lo Sfondo completo cambia il colore dell'intera diapositiva di testo.
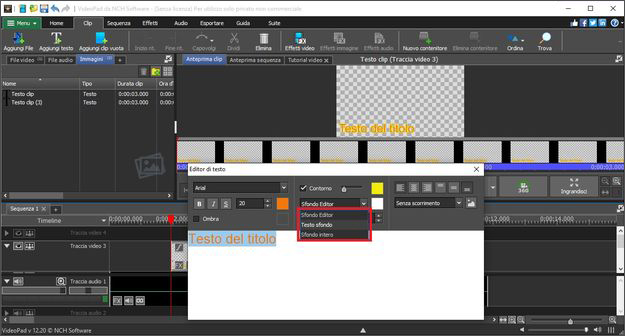
- Se necessiti modificare il testo, fai clic sulla casella di testo sotto l'anteprima della clip. Questo riaprirà l'editor di testo.
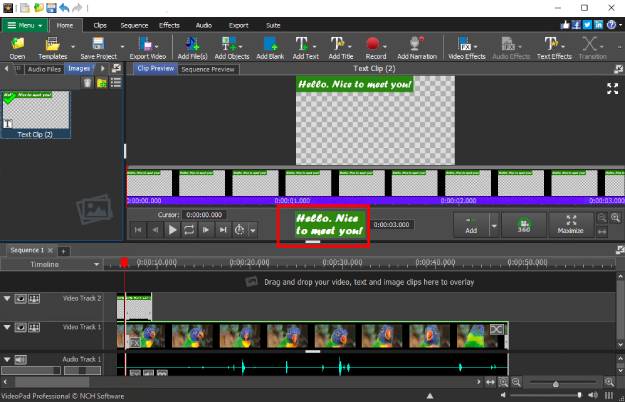
- Fai clic e trascina la didascalia di testo nell'anteprima clip per spostare il testo nel punto in cui desideri che appaia nel video.
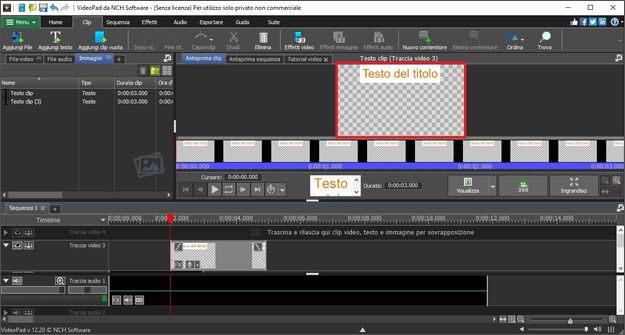
- Fai clic sulla freccia in giù accanto al pulsante Aggiungi e selezionare Sovrapponi su sequenza al cursore. Questo aggiungerà la didascalia di testo al video clip sulla timeline. Verrà aggiunto dove si trova il cursore rosso. Trascina e rilascia per spostare la didascalia di testo sulla timeline della sequenza.
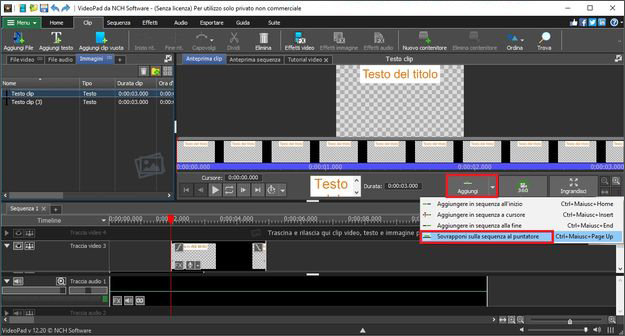
- Passa il mouse sul bordo della didascalia di testo finché non diventa una freccia a doppia punta. Fare clic e trascinare per modificare la durata.
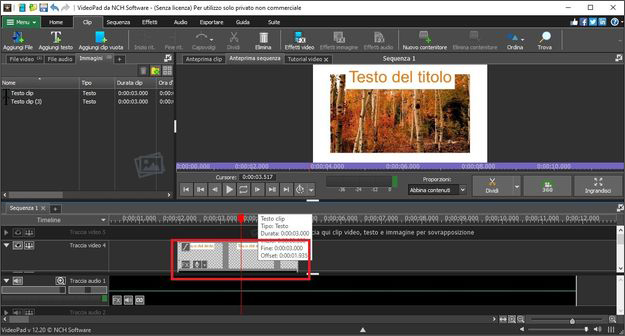
- Al termine, fai clic sul pulsante Salva progetto nella scheda Home per salvare il tuo progetto VideoPad. Per esportare il video, seleziona File video dal menu a discesa del pulsante Esporta video. Segui i passaggi della procedura guidata per salvare il file nel formato desiderato.
Nota: se esporti il nuovo file nella stessa cartella del file originale nello stesso formato, sovrascriverà il file originale. Utilizza un nome file diverso se desideri avere sia il file originale che quello modificato.
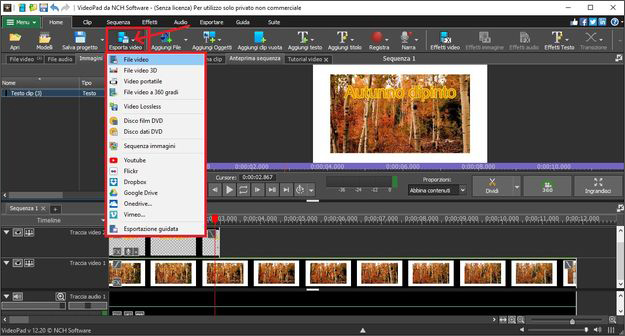
Ti piace quello che vedi?Scarica VideoPad here: Basta scaricare e installare VideoPad Editor di Video per iniziare. |  |
