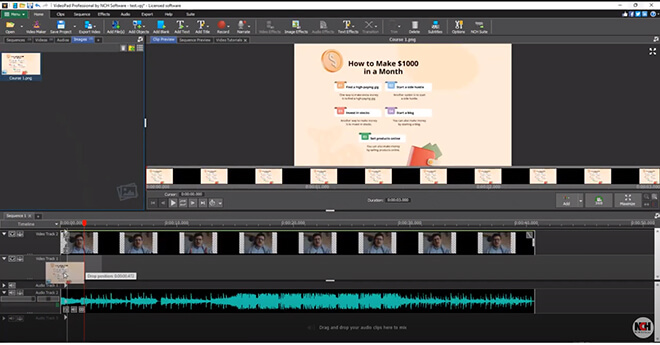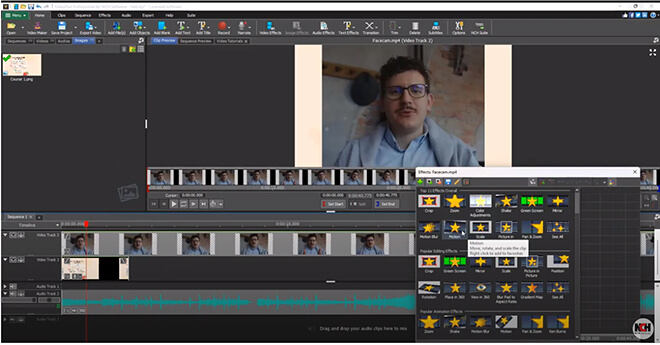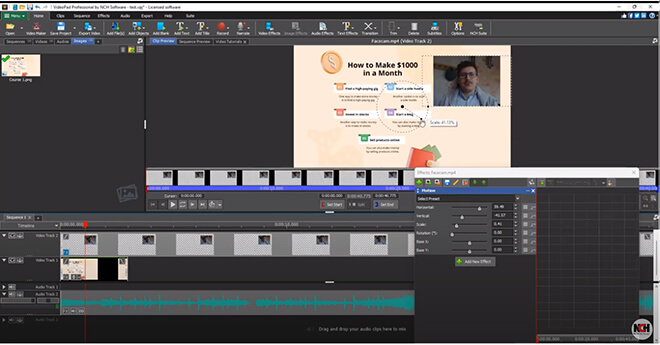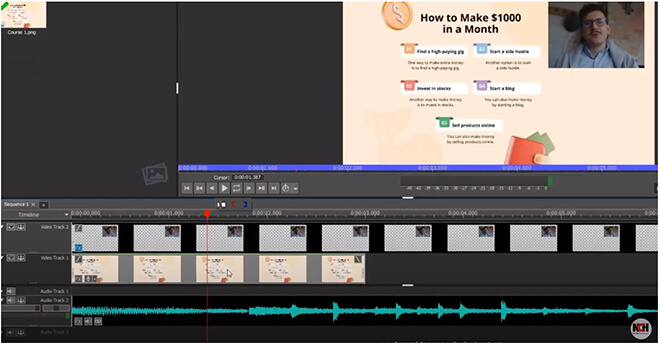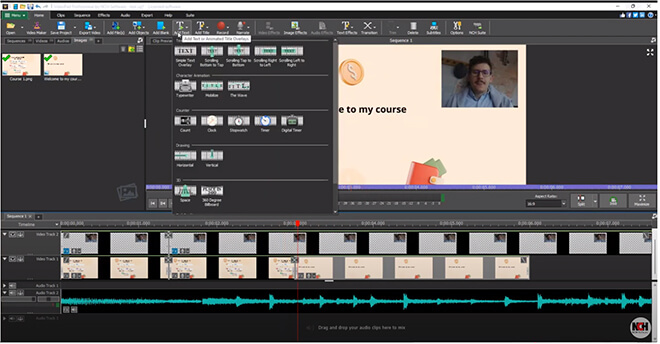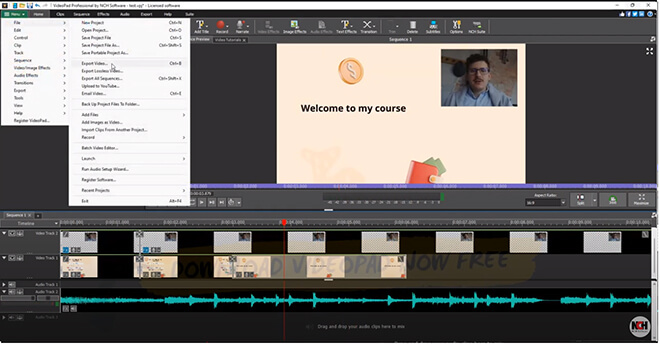Stai cercando di mettere insieme il video del tuo corso online per Udemy, Skillshare o anche Coursera? Non guardare oltre! Questa guida pratica ti aiuterà a comprendere l'uso della tecnologia durante la creazione di un video coinvolgente e informativo per il tuo corso online.
Inizieremo con le basi della creazione e della modifica dei tuoi video coprendo anche altri aspetti importanti. Sia che tu stia creando un video per qualsiasi piattaforma educativa online o solamente per YouTube, i nostri suggerimenti e trucchi degli esperti ti aiuteranno a creare un video che si distingua dalla massa.
Quindi, approfondiamo e prepariamo materiale di studio coinvolgente per il tuo pubblico!
- VideoPad Editor di Video
- Un PC Windows o un computer Mac
- Video registrato della tua faccia che spiega il contenuto in dettaglio pronto.
- Materiale di contenuto che include diverse immagini pronte.
Scarica, installa e avvia VideoPad Editor di Video sul tuo computer.