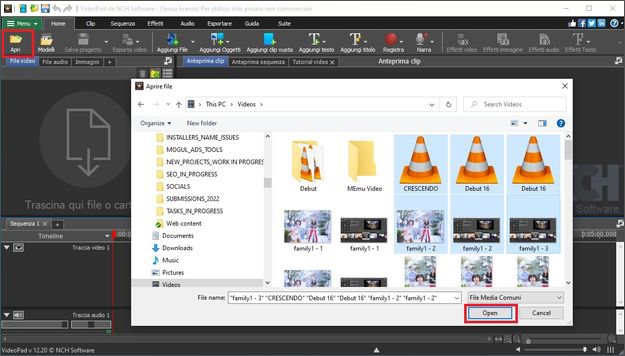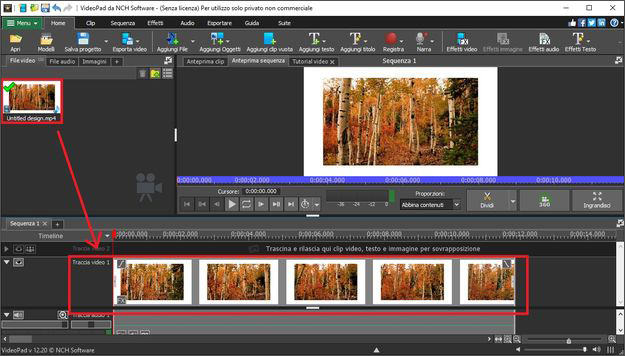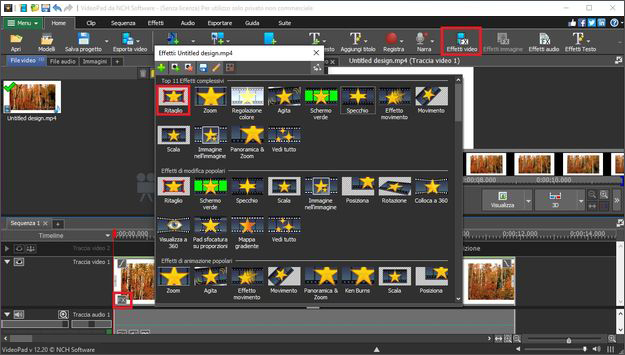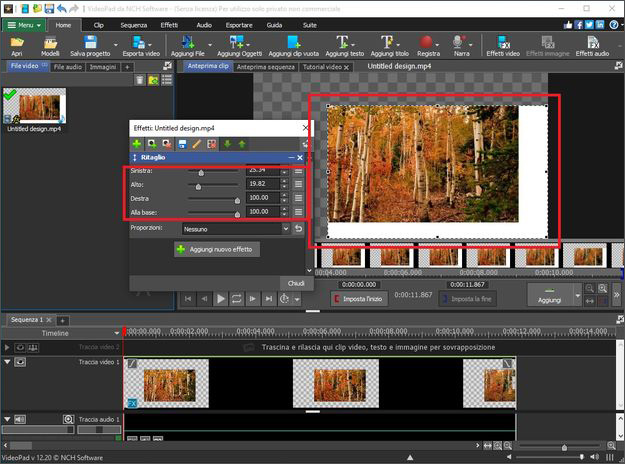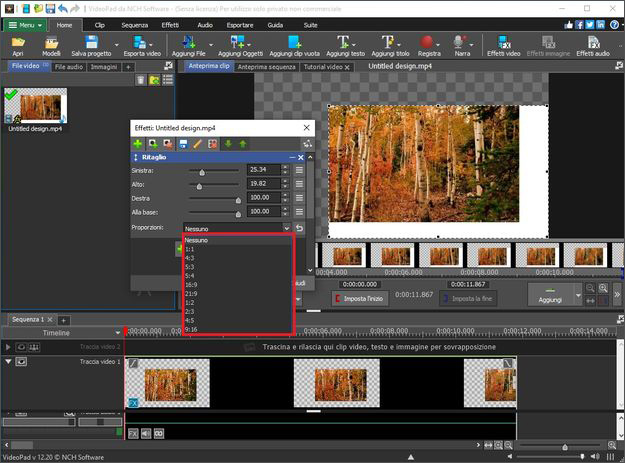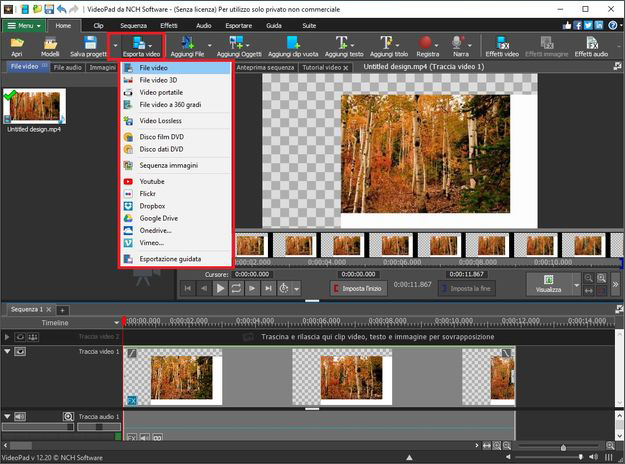VideoPad è un editor video completo che ti consente di ritagliare facilmente i tuoi video in pochi minuti. L'effetto di ritaglio può essere utilizzato per rimuovere un bordo da una clip immagine, bordi indesiderati o barre nere da un video salvato con proporzioni errate.
- VideoPad Editor di Video
- Un PC Windows o un computer Mac
- Un video che vorresti ritagliare
Scarica, installa e avvia VideoPad Editor di Video sul tuo computer.