Facile guida su come...

Ritagliare un video
Una guida per dimostrare come ritagliare un video utilizzando VideoPad
VideoPad è un editor video completo che ti consente di ritagliare facilmente i tuoi video in pochi minuti. L'effetto di ritaglio può essere utilizzato per rimuovere un bordo da una clip immagine, bordi indesiderati o barre nere da un video salvato con proporzioni errate.
Scarica, installa e avvia VideoPad Editor di Video sul tuo computer. |  |
- Fai clic su Apri nella barra degli strumenti della scheda Home per aggiungere un video. Puoi anche fare clic su CTRL + O o trascinare e rilasciare un file o una cartella nel Contenitore dei file.
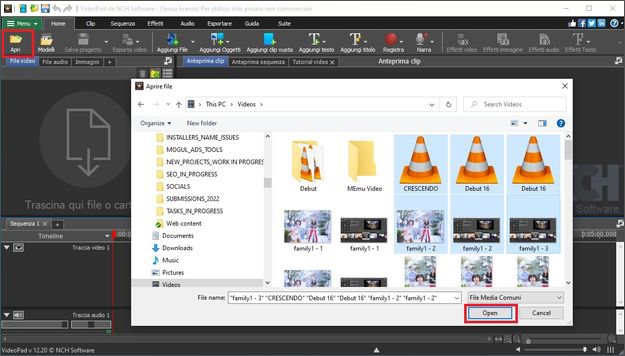
- Trascina e rilascia il tuo video dal raccoglitore File video sulla sequenza temporale della sequenza.
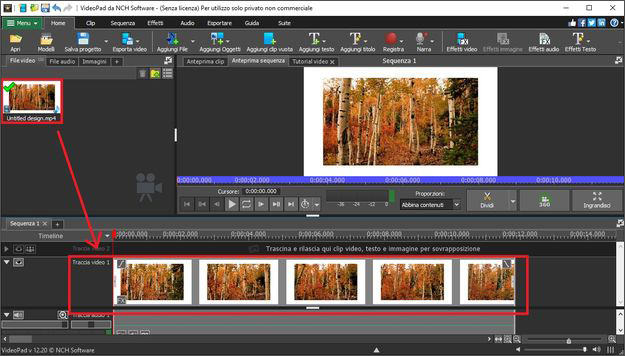
- Seleziona il tuo video nel Contenitore dei file video, quindi fai clic sul pulsante Effetti video nella barra degli strumenti Home. Seleziona Ritaglia dall'elenco degli effetti. L'effetto di ritaglio può anche essere applicato a una clip sulla timeline facendo clic sul pulsante FX in basso a sinistra della clip. Questo apre la finestra di dialogo degli effetti. Fai clic sul pulsante Aggiungi e seleziona Ritaglia.
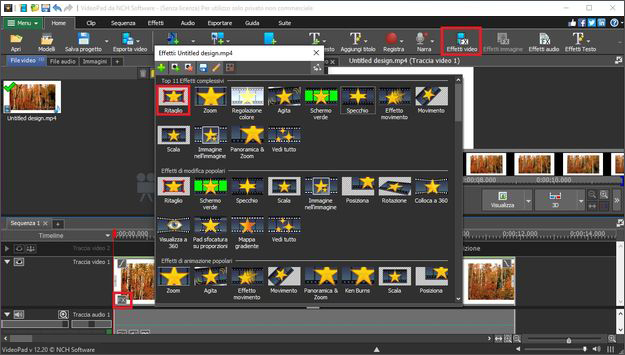
- Fai clic e trascina il riquadro del widget di ritaglio per regolare il ritaglio. È inoltre possibile utilizzare i dispositivi di scorrimento nella finestra di dialogo degli effetti o immettere la percentuale di ritaglio. Per spostare il ritaglio, fare clic al centro della selezione finché il cursore non diventi una freccia a quattro punte e trascina nella posizione desiderata.
Nota: il widget di ritaglio è una linea tratteggiata con piccoli quadrati lungo il bordo. Le parti ritagliate della clip verranno lasciate vuote. Queste sono le aree che vengono visualizzate come a scacchi in grigio e bianco nelle miniature.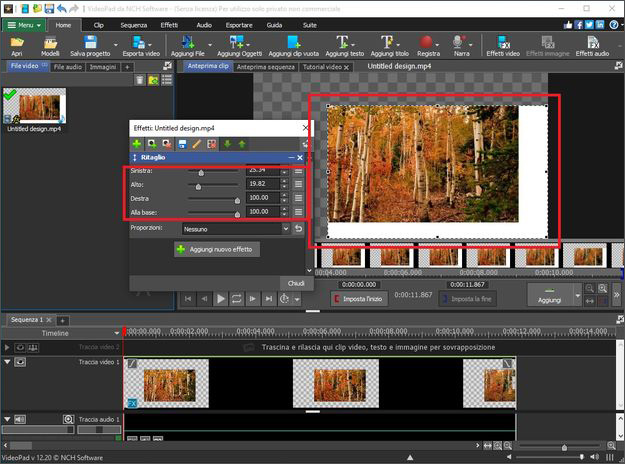
- Puoi anche ritagliare la clip in base a determinate proporzioni selezionando le proporzioni desiderate dal menu a discesa Proporzioni. Le proporzioni personalizzate ti consentiranno di modificare liberamente la regione di taglio. Le proporzioni originali manterranno le proporzioni larghezza:altezza dell'immagine dell'input originale.
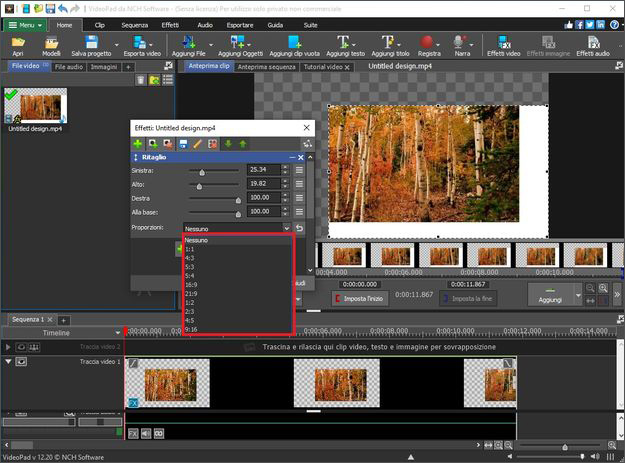
- Al termine, fai clic sul pulsante Salva progetto nella scheda Home per salvare il tuo progetto VideoPad. Per esportare il video, seleziona File video dal menu a discesa del pulsante Esporta video. Segui i passaggi della procedura guidata per salvare i file nel formato desiderato.
Nota: se esporti il nuovo file nella stessa cartella del file originale nello stesso formato, sovrascriverà il file originale. Usa un nome file diverso se desideri avere sia il file originale che quello modificato.
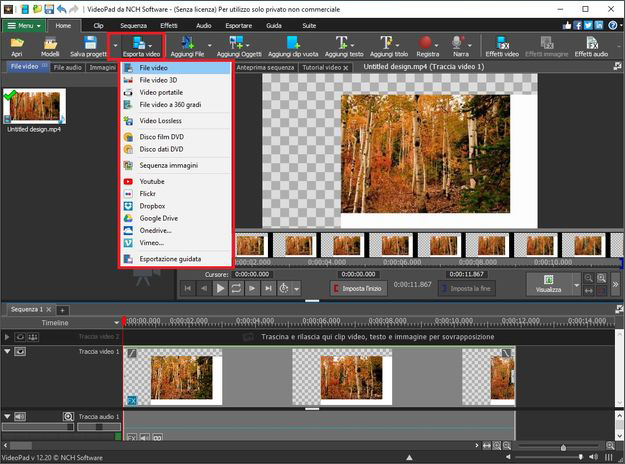
Ti piace quello che vedi?Scarica VideoPad quì: Basta scaricare e installare VideoPad Editor di Video per iniziare. |  |
