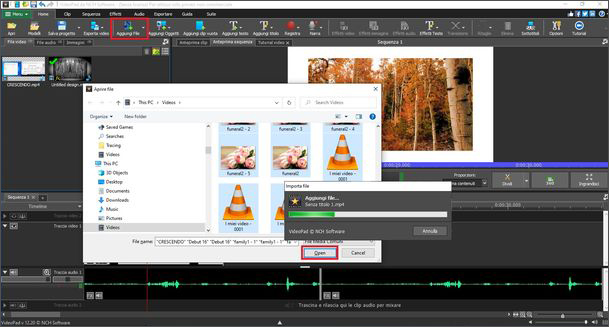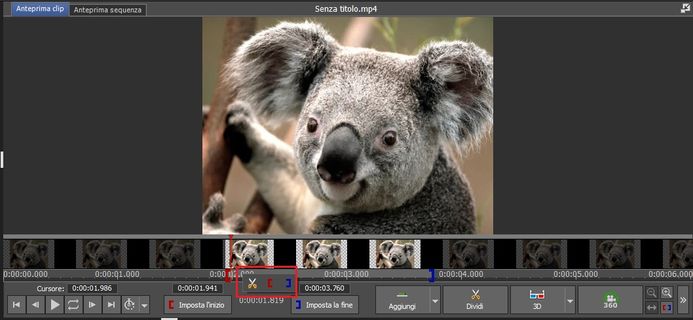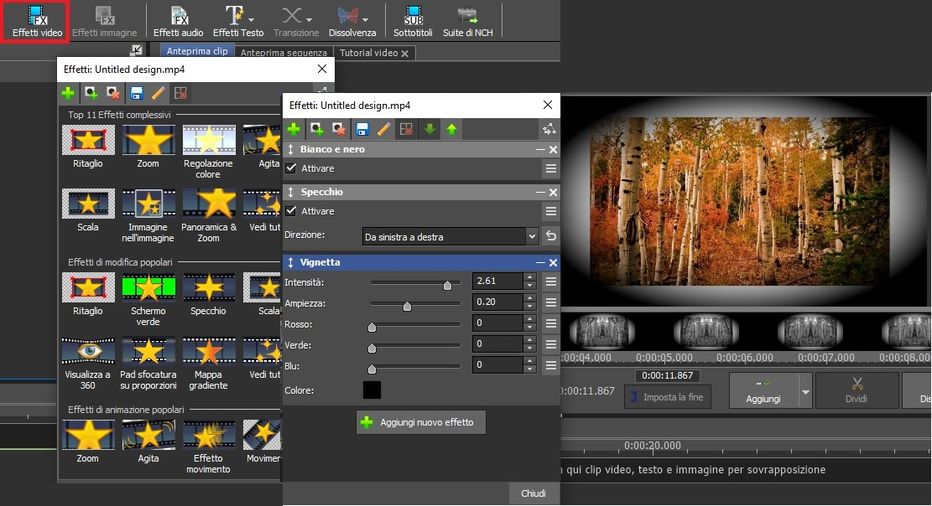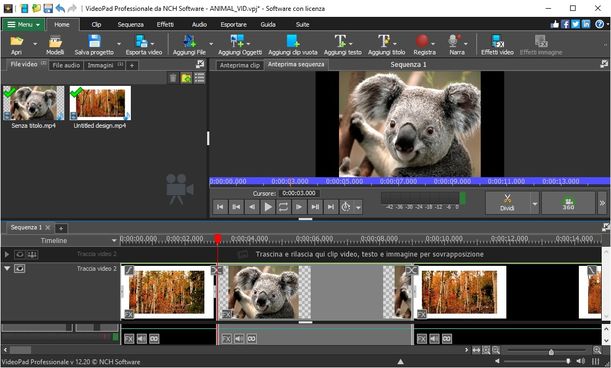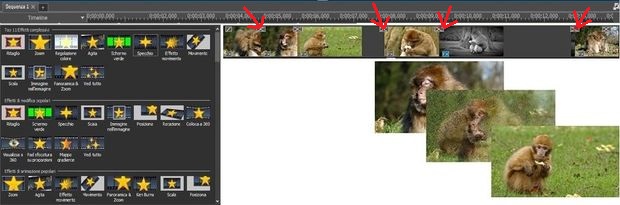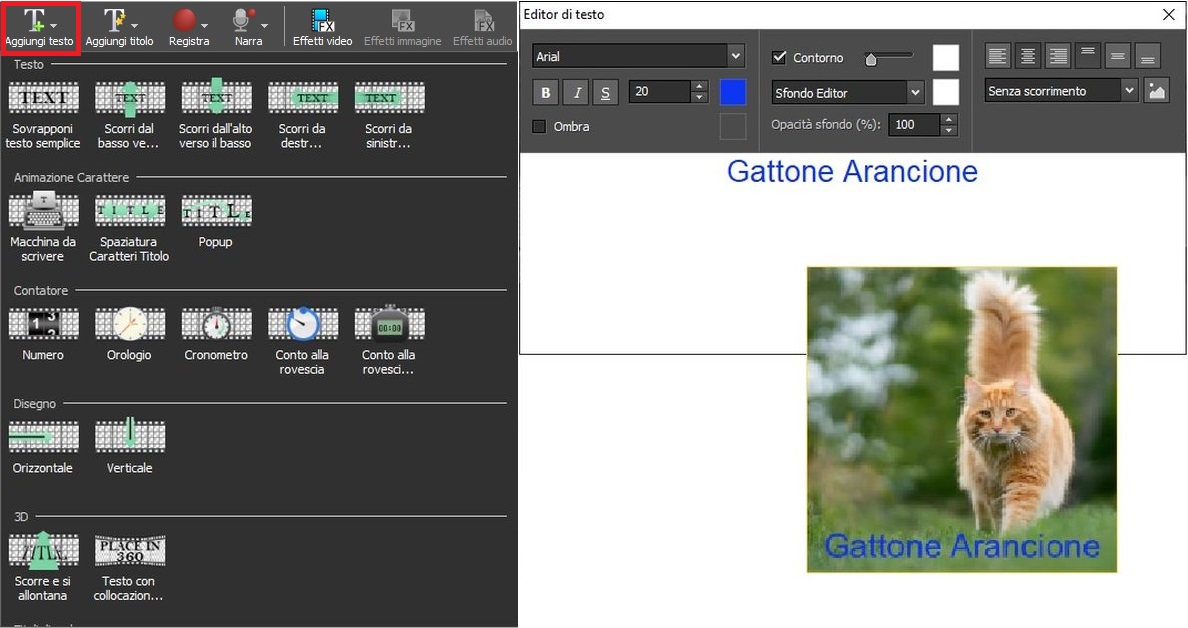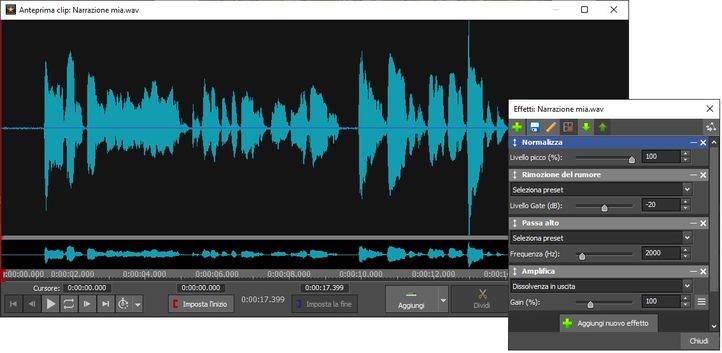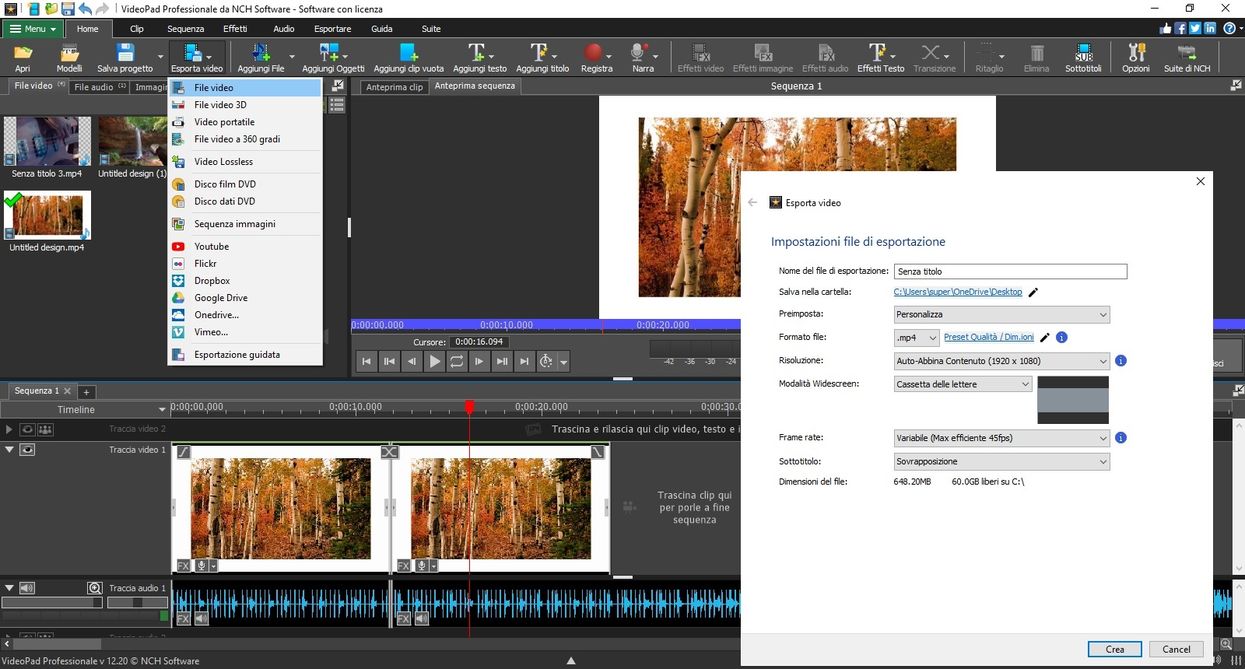Modificare i video in VideoPad
Una guida che dimostra come modificare i video in VideoPad
Imparare a modificare i video è un ottimo modo per trasformare tutte le tue riprese video in qualcosa di straordinario. Puoi combinare video, aggiungere effetti, audio e testo in sovrimpressione per creare filmati dai tuoi video. Con un semplice editor video come VideoPad Software di editing video puoi imparare rapidamente come modificare video e creare filmati personalizzati con facilità.
- VideoPad Software di editing video
- Riprese video da modificare
- File audio se lo si desidera