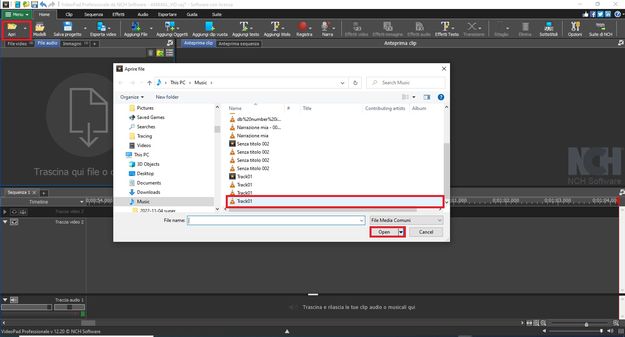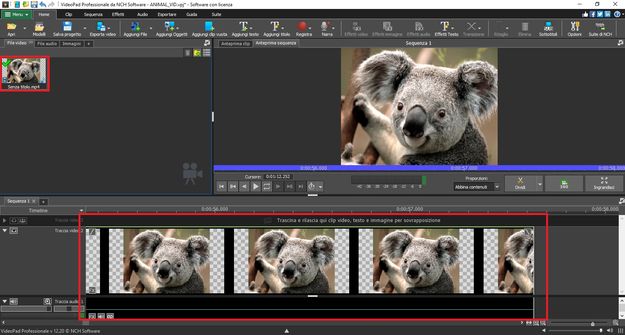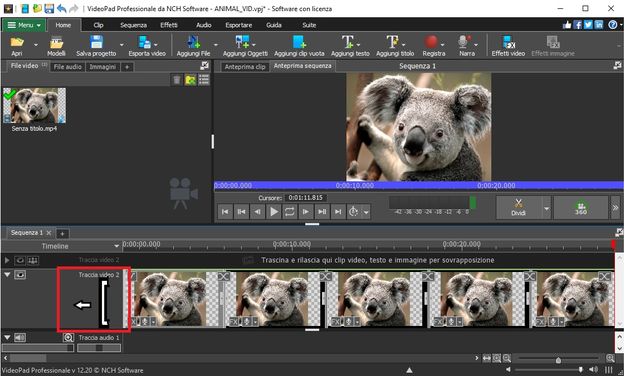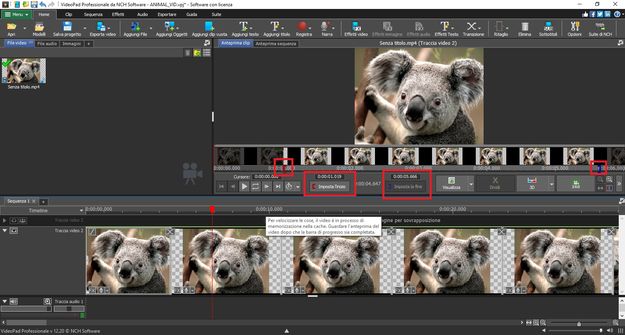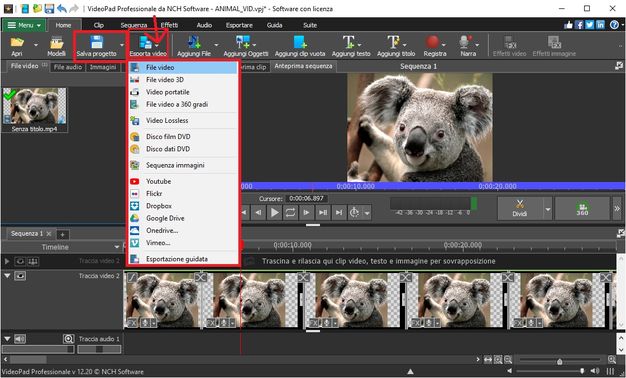VideoPad è un editor video completo che ti consente di tagliare facilmente i tuoi video in pochi minuti.
- VideoPad Editor di Video
- Un PC Windows o un computer Mac
- Un video che vorresti tagliare
Scarica, installa e avvia VideoPad Editor di Video sul computer.