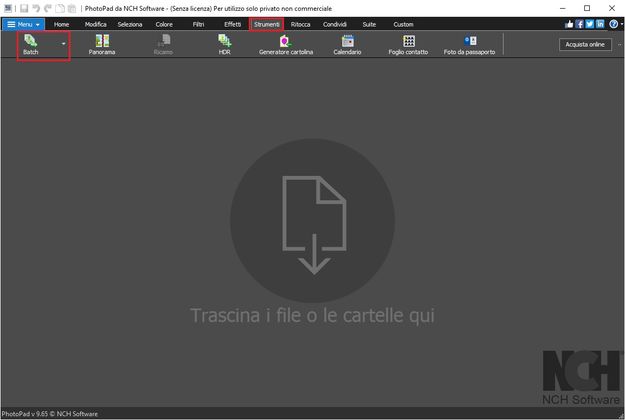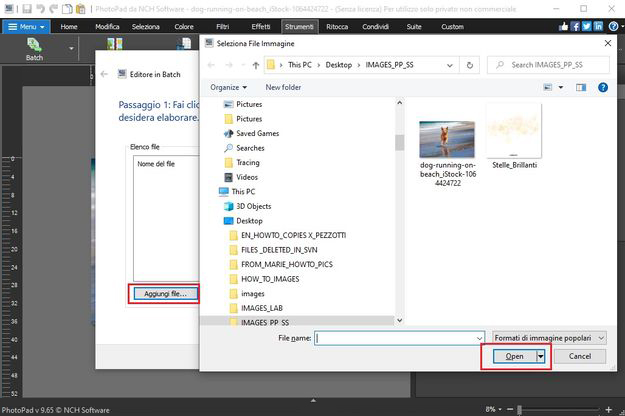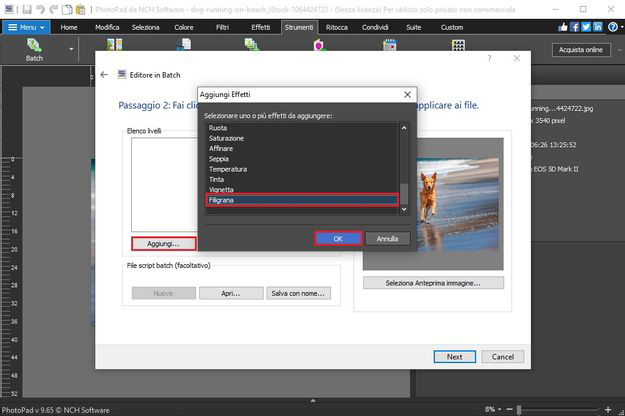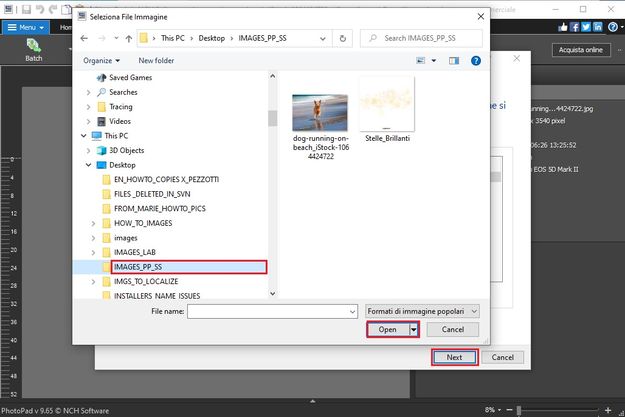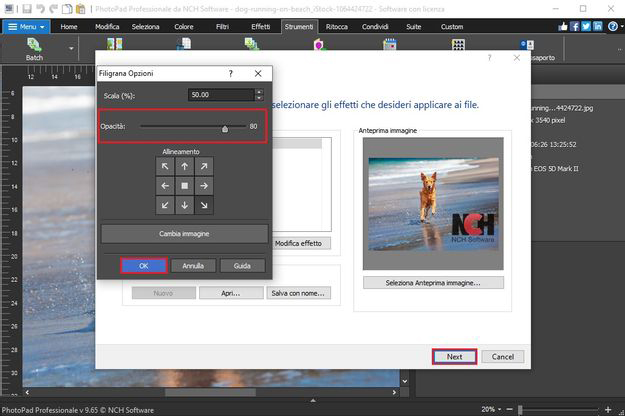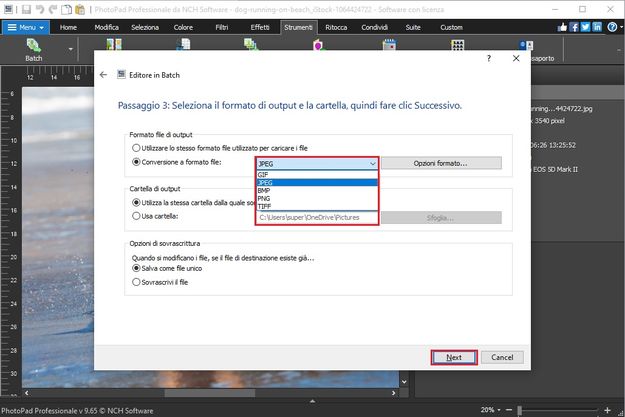PhotoPad è un editor di foto facile da usare con uno strumento di elaborazione batch intuitivo per aggiungere una filigrana a molte foto contemporaneamente.
- PhotoPad Editor di Foto
- Un PC Windows o un computer Mac
- Immagini che desideri proteggere con una filigrana
Scarica, installa e avvia PhotoPad Editor di Foto sul computer.