動画作品のクオリティをアップしたい思いませんか?誰でも手軽にワンランク上の動画にできる方法、それは動画に音楽を挿入するというやり方です。
音楽が入った動画はクオリティがアップするだけでなく、視聴者が感情移入しやすくなり、より興味を持って動画を観てもらえるようになります。VideoPadを使えば誰でも簡単に動画に音楽を挿入することができます。
- VideoPad動画編集ソフト
- パソコン(WindowsまたはMac)
- 音楽ファイル
- 動画ファイル

動画作品のクオリティをアップしたい思いませんか?誰でも手軽にワンランク上の動画にできる方法、それは動画に音楽を挿入するというやり方です。
|  |
VideoPad動画編集ソフトをダウンロードしてインストールします。画面に表示される手順に従ってインストールするとVideoPadが起動します。
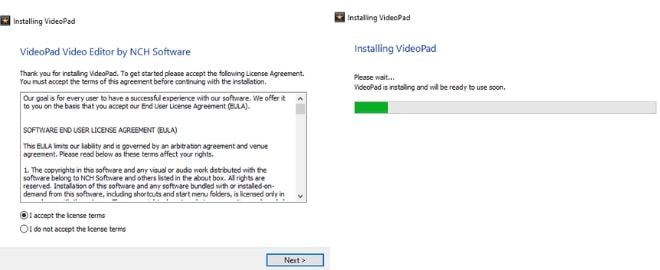
画面上部のツールバーからファイルを挿入ボタンをクリックし、必要な動画や音楽ファイルを選択してVidedPadのビンに読み込みます。また、VideoPadに直接ファイルをドラッグ&ドロップすることでも動画や音声を読み込むことができます。
動画にナレーションを挿入する場合は音声タブで録音ボタンをクリックし、ナレーションを録音を選択します。効果音を挿入する場合は、音声素材を挿入ボタンをクリックし一覧から音声を選んでダウンロードボタンをクリックします。
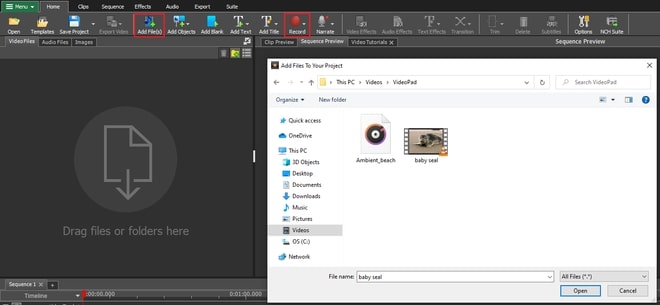
ファイルのビンから動画を選択し、シーケンスのタイムラインにドラッグすると動画がタイムラインに読み込まれます。また、ビンで動画を右クリックしてシーケンスにクリップを挿入を選択することでも読み込むことができます。シーケンスには何個でも動画を挿入できるほか、順序の変更も簡単にできます。
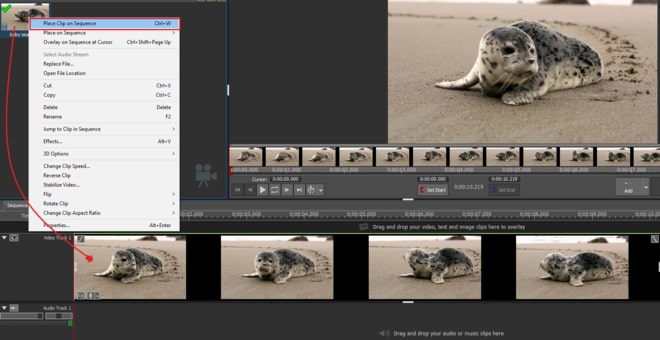
1つ前のステップと同様に、ファイルのビンから音楽ファイルを選択してシーケンスのタイムラインにドラッグしてファイルを挿入します。音声トラックは動画トラックの下に表示されます。別の音声や音楽とミックスする場合は、別の音声を音声トラック2に挿入します。
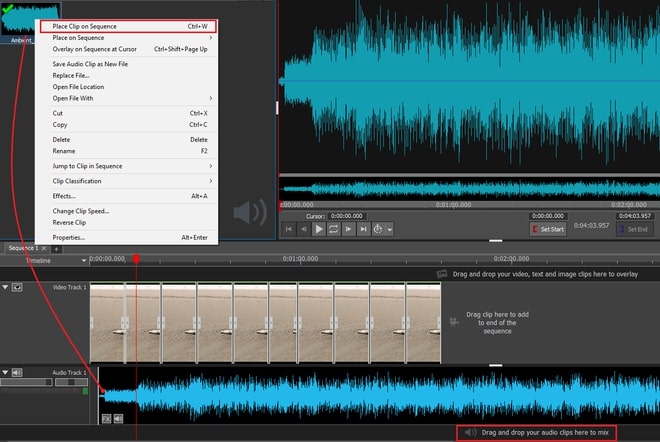
動画の長さに合わせて音声を切り取る場合は、マウスカーソルを音声トラックの末尾に置いて左方向にドラッグし動画の長さに合わせます。また、クリップのプレビュー画面で赤い開始位置カッコと青い終了位置カッコをドラッグして音楽ファイルの長さを調整するか、開始位置と終了位置の時間を入力することでも切り取りを行うことができます。
音楽ファイルを分割する場合は、赤いカーソルを切り取り位置に移動して分割ボタンをクリックするか、切り取り位置で右クリックして選択したクリップを分割を選択します。
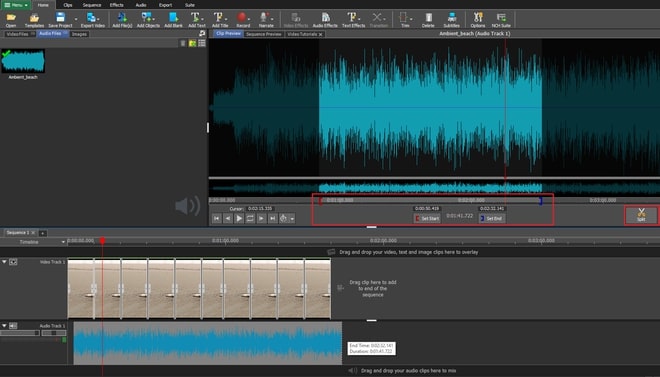
タイムラインで音声トラックを選択し、ツールバーの音声タブを開いて音声エフェクトボタンをクリックします。音量の上げ下げや、フェードイン・フェードアウトの設定、再生速度の変更、ノイズ除去、エコーの挿入など様々なエフェクトを必要に応じてお使いいただけます。
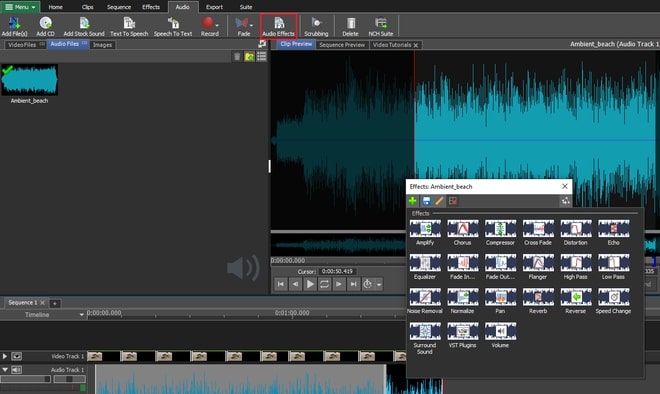
動画の編集が完了したらツールバーの動画をエクスポートボタンをクリックし、エクスポートのオプションや出力フォーマットなどを必要にに応じて選択します。
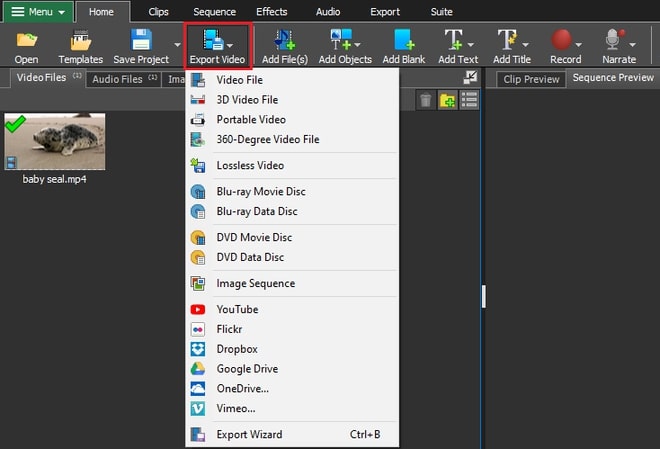
お気に召しましたか?VideoPadをここから無料ダウンロード: 今すぐVideoPad動画編集ソフトをダウンロードしてインストールし、音楽入りの動画を作ってご家族やお友達とシェアしたりSNSに投稿したりしてみましょう。 |  |