VideoPadを使えば動画への文字入れが誰でも簡単にできます。動画に文字を入れることで高評価が狙えるより楽しくてわかりやすい動画を作ったり、お友達やご家族への文字入りビデオレターを作ったり、動画への文字入れは昨今の動画作成には無くてはならない要素です。
- VideoPad動画編集ソフト
- パソコン(WindowsまたはMac)
- 文字を挿入する動画ファイル
VideoPad動画編集ソフトをダウンロードしてパソコンにインストールします。

VideoPadを使えば動画への文字入れが誰でも簡単にできます。動画に文字を入れることで高評価が狙えるより楽しくてわかりやすい動画を作ったり、お友達やご家族への文字入りビデオレターを作ったり、動画への文字入れは昨今の動画作成には無くてはならない要素です。
VideoPad動画編集ソフトをダウンロードしてパソコンにインストールします。 |  |
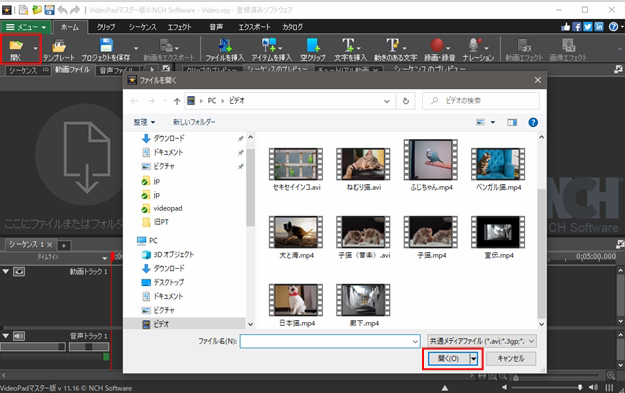


入力画面に文字を入力します。入力画面ではまた、文字の色やサイズ、フォント、配置などの変更ができるほか、文字の枠線の挿入や、入力画面の背景色の変更などもできます。
編集画面の背景色を選択すると、文字入力画面の背景の色を変更できます。文字の色を白にした場合、編集画面の背景に暗い色を選ぶことで文字が見やすくなります。



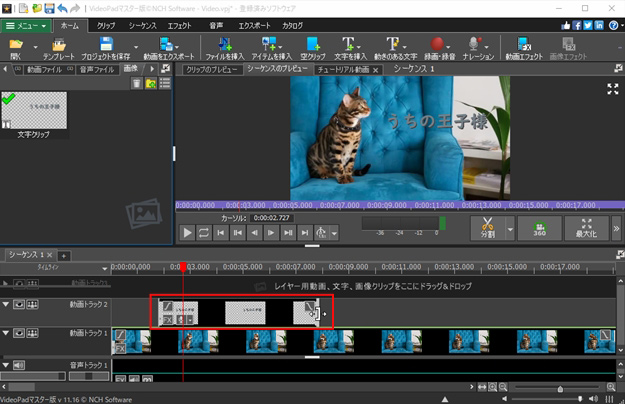
メモ:編集後の動画を元の動画と同じ場所に同じファイル名で保存すると、元の動画が上書きされます。元の動画もキープしたい場合は、新しく保存する動画のファイル名か保存場所を変更してください。 
お気に召しましたか?VideoPadをここから無料ダウンロード: 今すぐVideoPad動画編集ソフトをダウンロードしてインストールし、動画の文字入れを始めましょう。 |  |