周囲をぼかすことで特定の人や物を目立たせることができます。PhotoPadを使えば不要な部分をぼかし、必要な部分を強調する作業が誰でも簡単にできます。
- PhotoPad写真編集ソフト
- ぼかしを入れる写真
PhotoPad写真編集ソフトをパソコンにダウンロードしてインストールし起動します。

周囲をぼかすことで特定の人や物を目立たせることができます。PhotoPadを使えば不要な部分をぼかし、必要な部分を強調する作業が誰でも簡単にできます。
PhotoPad写真編集ソフトをパソコンにダウンロードしてインストールし起動します。 |  |
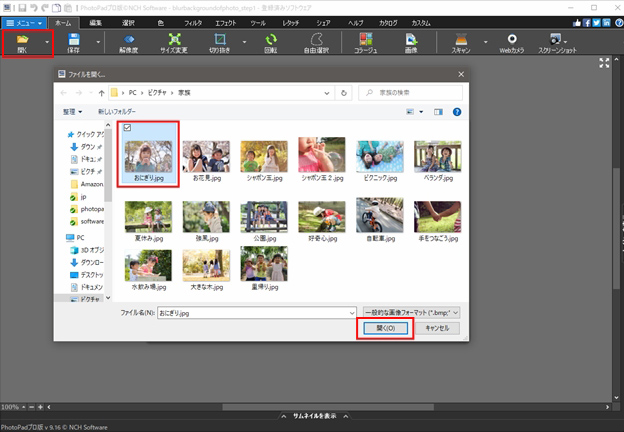
円をクリックして動かし、フォーカスを当てる部分を指定します。
*小さい円の内側はぼかしの無いクリアな画像が表示されます。
*大きい円の外側は画像がぼやけます。
*小さい円の外側から大きい円の内側までの部分は、クリアな画像を徐々にぼやけさせる領域です。 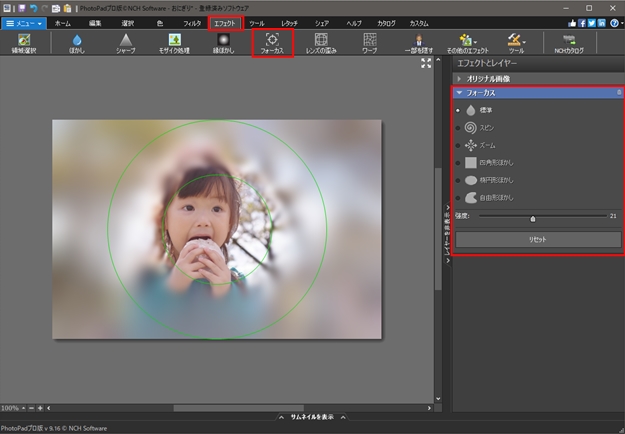
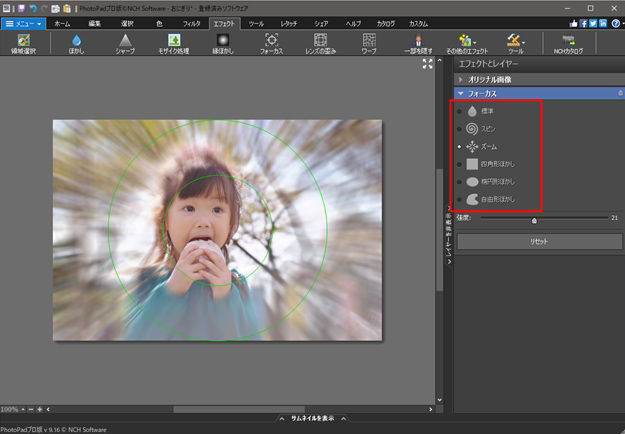
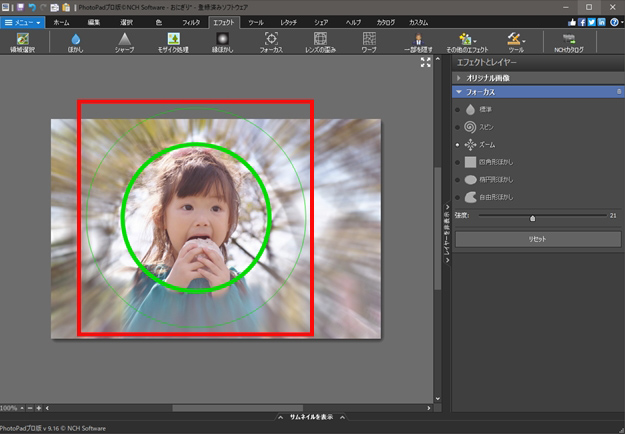
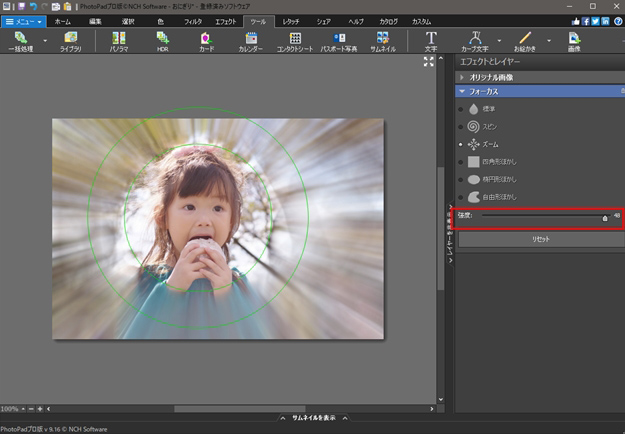
後から加工を続けたい場合はプロジェクト自体を保存します。プロジェクトを保存すると今後も加工の追加や編集が可能になります。加工が完了した場合はJPGやPNGなどの画像ファイルとして保存することで、SNSへの投稿や印刷などが可能になります。 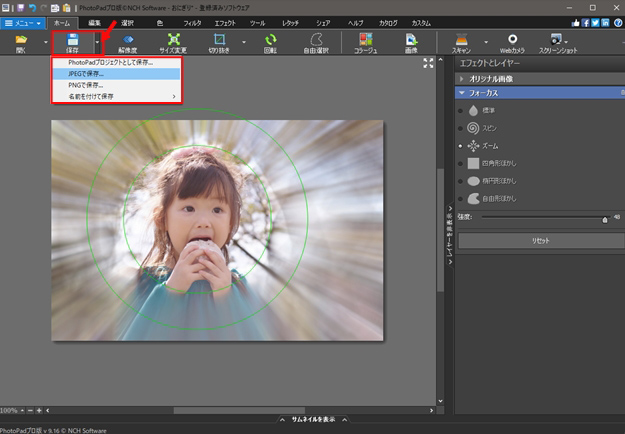
お気に召しましたか?PhotoPadをここから無料ダウンロード: PhotoPad写真編集ソフトをダウンロードしてインストールし、今すぐ写真の加工を始めましょう。 |  |