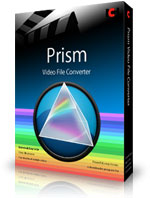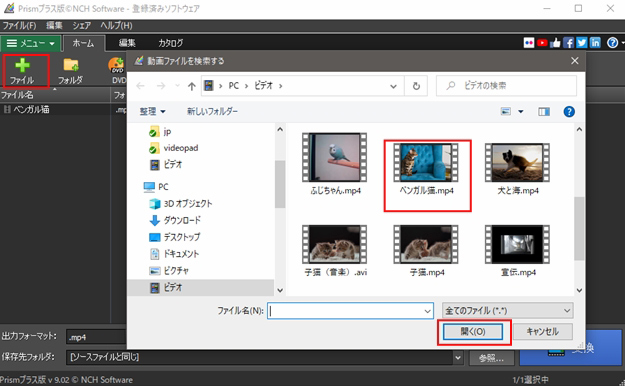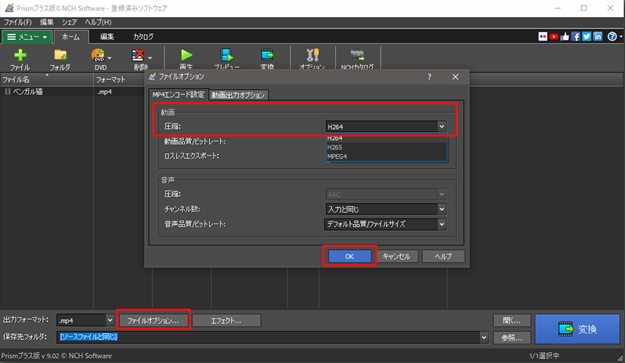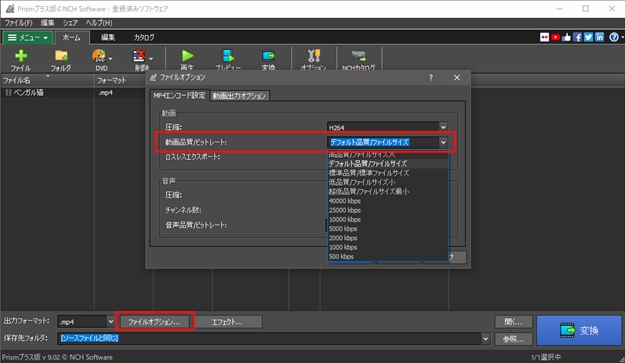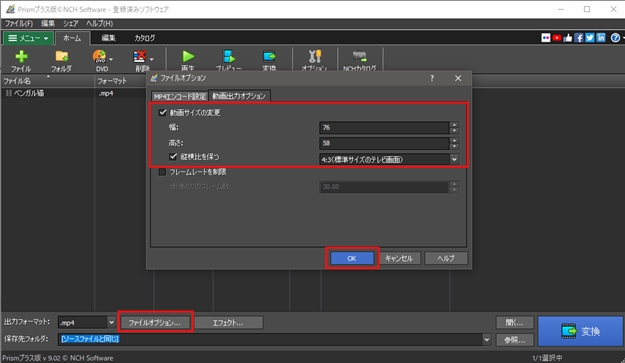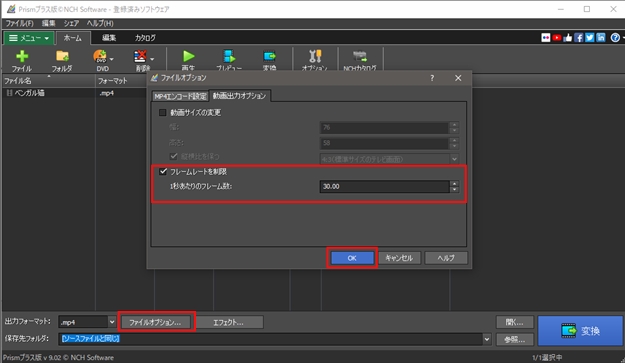1. 動画ファイルを挿入します
ホームタブのツールバーでファイルボタンをクリックしてPrismに動画ファイルを読み込みます。また、ALT+Aのショートカットキーを使うか、動画ファイルをPrismにドラッグすることでもファイルを挿入できます。
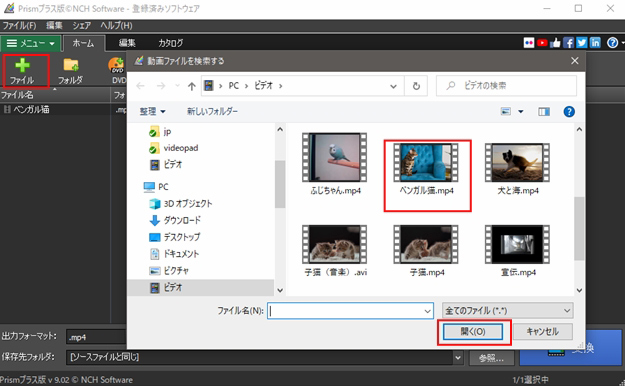
2. 動画の縮小設定を変更してサイズを小さくする
出力フォーマットにMP4を選択しファイルオプションをクリックします。MP4エンコード設定タブが開くので、動画のセクションにある縮小のプルダウンメニューをクリックし、H264またはH265のいずれかを、必要なファイルサイズに応じて選択します。OKボタンをクリックしてオプション画面を閉じます。
H264は動画ファイルを最大でMPEG-2ファイルの50%の大きさに縮小します。この方法を使うと動画のクオリティをキープしたままサイズだけを小さくすることができ、MPEG-2に比べてビットレートを50%以上セーブすることができます。
H265は一般的によく使われているH.264の後を継ぐもので、同じクオリティの動画で更に25%~50%小さくデータの縮小ができます。
メモ:このページの説明では元のファイルと同じフォーマットの出力ファイルを使っています。
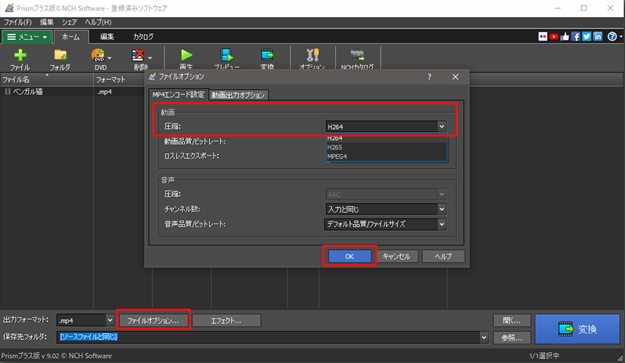
3. 動画の品質/ビットレートを下げてサイズを小さくする
動画の品質/ビットレートを下げることでも動画のサイズを縮小することができます。ファイルオプションをクリックするとMP4エンコード設定タブが開くので、動画のセクションにある動画品質/ビットレートのプルダウンメニューをクリックします。
動画のビットレートの値(kbps)を下げます。ビットレートを下げると動画が小さくなりますが、同時に解像度も下がります。ビットレートを小さくするほど動画のサイズが小さくなりますが、そのぶん出力ファイルのクオリティが下がります。出力動画の品質とファイルサイズを選択するかたちでビットレートを指定することもできます。作業が完了したらOKボタンをクリックしてオプション画面を閉じます。
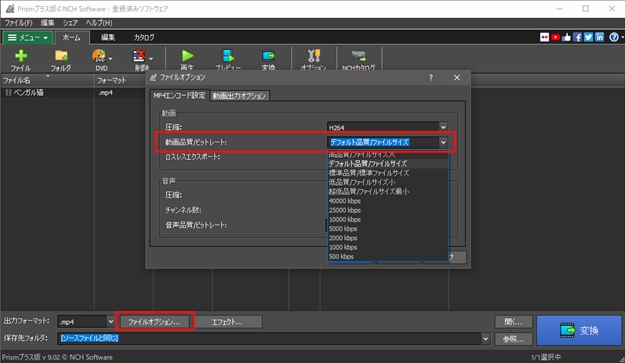
4. 動画の寸法を変えることでサイズを小さくする
動画の画面の大きさを変えることでも動画を縮小することができます。ファイルオプション画面の動画出力オプションタブを開き動画サイズの変更にチェックを入れます。幅と高さの数値を小さくします。縦横比を保つにチェックを入れておくと数値を変更しても画面の縦横比がキープされます。作業が完了したらOKボタンをクリックしてオプション画面を閉じます。
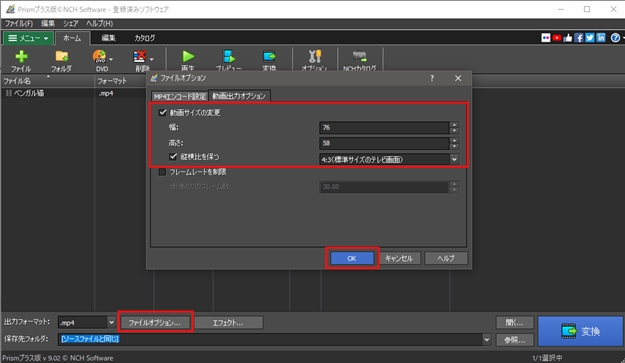
5. 動画のフレームレートを下げてサイズを小さくする
フレームレートを下げることで動画を縮小する場合は、ファイルオプションの動画出力オプションタブでフレームレートを制限にチェックを入れます。 1秒当たりのフレーム数の数値を下げることでファイルサイズを小さくします。フレームレートを10~15fpsに下げると、ファイルのサイズが200%~300%も小さくなります。様々な数値で試してみて、どの程度までが許容範囲かを確かめてみてください。作業が完了したらOKボタンをクリックしてオプション画面を閉じます。
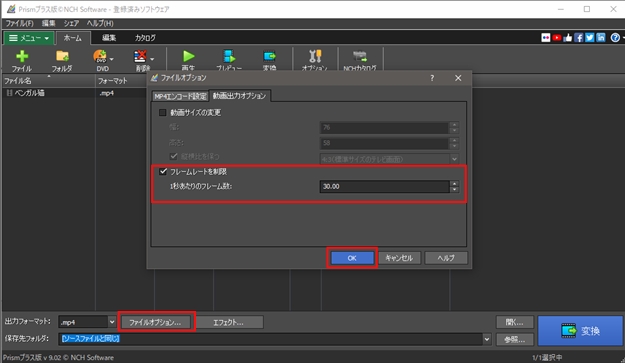
6. ファイルを変換して保存する
全ての作業が完了したら変換ボタンをクリックすると指定したフォルダ内に縮小されたファイルが保存されます。

高度なヒント:動画を.flvまたは.mp4のフォーマットは他と比べて小さなサイズのファイルですので、これらのフォーマットで保存を行うと良いかもしれません。このページではMP4フォーマットでの出力を例にご説明しましたが、他のフォーマットでの出力を選択した場合のエンコード設定に関する詳細は製品マニュアルをご覧ください。
製品マニュアルはこちらからご覧いただけます:Prism動画ファイル変換ソフトの使い方マニュアル