NCHの使い方ガイド

動画の一部を切り抜く方法
動画の一部分をVideoPadを使って簡単に切り抜く方法をご説明します。
VideoPadは高性能なのに初心者でも使いやすい動画編集ソフトなので、誰でも簡単に動画の一部を切り抜くことができます。切り抜きを行うことで、動画の周りに入っている不要な枠線を切り取ったり、動画の画面の一部だけを表示したりすることができます。
VideoPad動画編集ソフトをダウンロードしてパソコンにインストールします。 |  |
- ホームタブの開くボタンをクリックして動画を読み込みます。CTRL + Oのショートカットキーを使うか、動画をVideoPadのビンにドラッグしてドロップすることでも読み込むことができます。
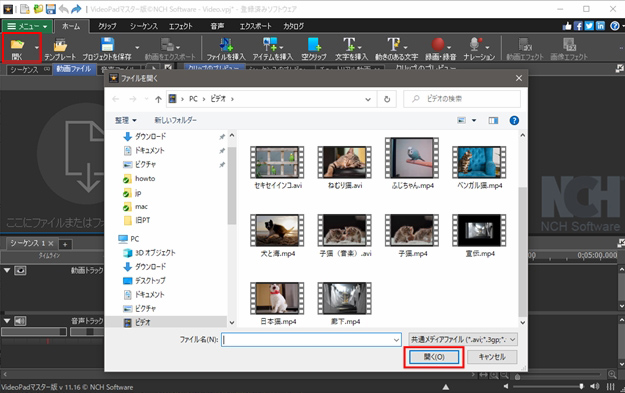
- ビンに読み込まれた動画クリップをシーケンスにドラッグして挿入します。
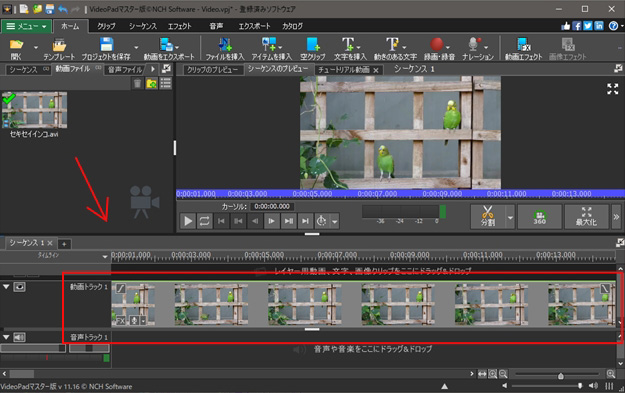
- ビン内の動画を切り抜く場合は、ビン内で動画を選択し、ホームタブのツールバーで動画エフェクトをクリックします。エフェクト一覧が開くので切り抜きエフェクトを選択します。ビン内の動画は元のままでキープし、シーケンスに挿入した動画のみを切り抜く場合は、シーケンスで動画クリップを選択し、クリップの左下部にあるFXボタンをクリックすると動画エフェクト画面が開きます。エフェクト画面の+ボタンをクリックするとエフェクト一覧が表示されるので、切り抜きを選択します。

- プレビュー画面の動画の縁に切り取り線が表示されるので、これをドラッグして切り抜きエリアを指定します。また、エフェクト画面のスライダを使ったり、切り取り位置の数値を入力したりすることでも指定できます。 切取りエリアを動かす場合は、選択したエリアの中央をクリックしてドラッグするだけで簡単にできます。
メモ:切り取り線は点線と小さな四角形で構成されています。切り抜かれた部分以外は画面に表示されず、サムネイル上では白と灰色のチェック柄で表示されます。
- 切り抜きエリアは縦横比のプルダウンメニューから特定のアスペクト比を選択することでも指定できます。 元の動画のアスペクト比は元の動画の縦横比でキープされます。
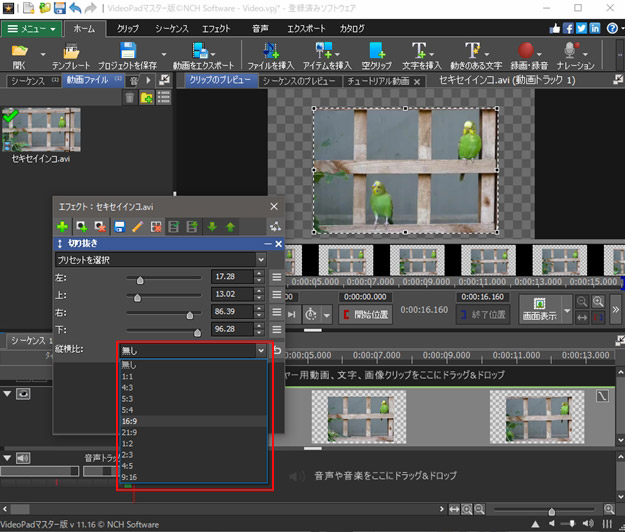
- 切り抜き範囲の指定が完了したらプロジェクトを保存ボタンをクリックするとプロジェクト自体がVideoPadのプロジェクトファイルとして保存されます。動画ファイルとしてエクスポートする場合は動画をエクスポートボタンのプルダウンメニューから動画ファイルを選択し、ウィザードの指示に従って必要な動画フォーマットでファイルを保存します。
メモ:編集後の動画を元の動画と同じ場所に同じファイル名で保存すると、元の動画が上書きされます。元の動画もキープしたい場合は、新しく保存する動画のファイル名か保存場所を変更してください。
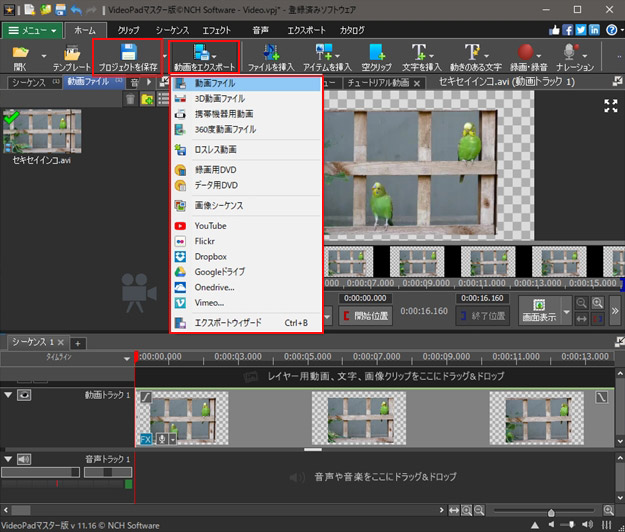
お気に召しましたか?VideoPadをここから無料ダウンロード: 今すぐVideoPad動画編集ソフトをダウンロードしてインストールし、動画の切り抜きを始めましょう。 |  |
